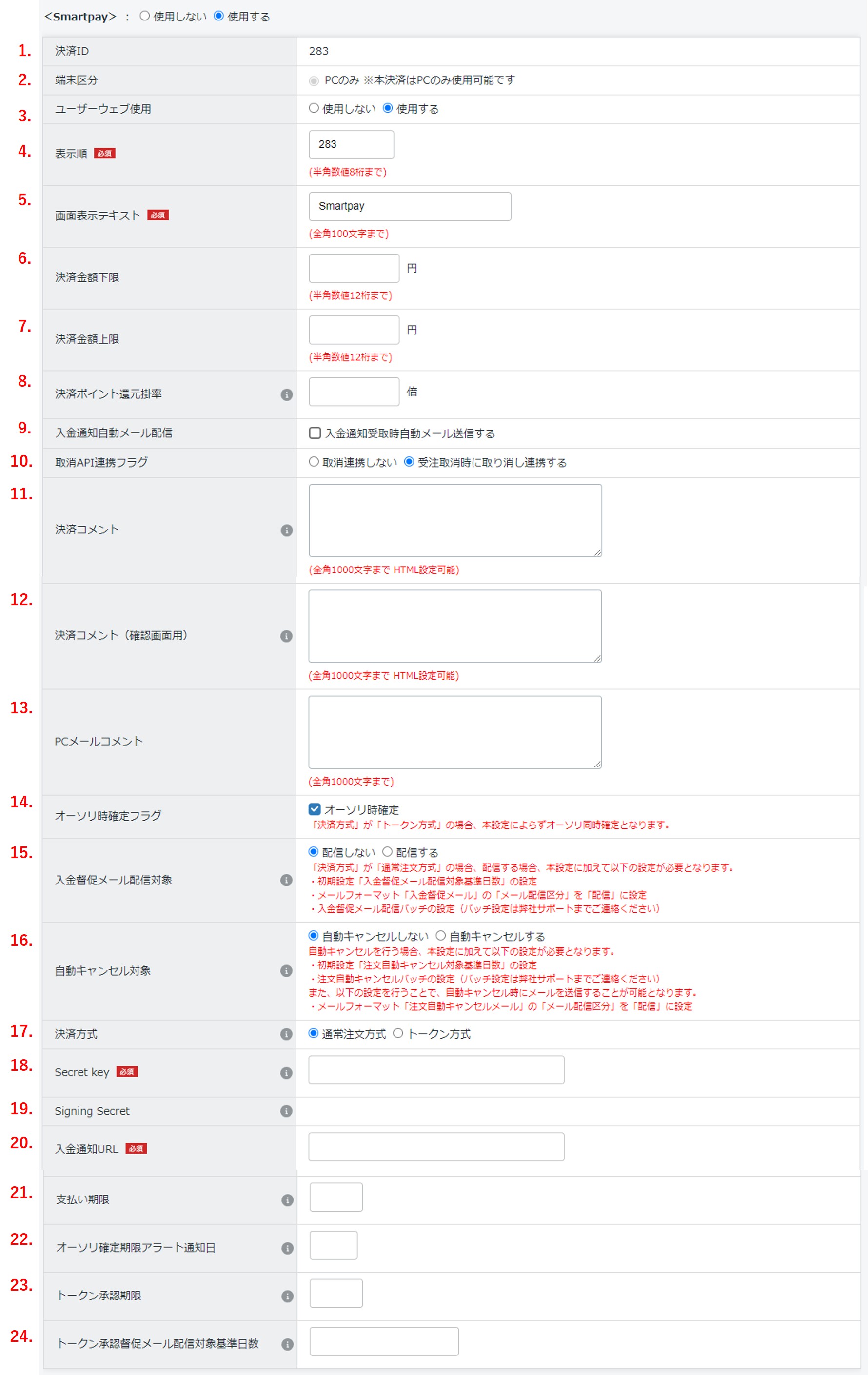Smartpay
1.機能概要
Smartpayを使用する場合は、以下の項目を設定します。
2.項目説明
1.決済ID
決済IDはシステム上採番されます。
Smartpayの決済IDは「283」です。
2.端末区分
決済方法を表示する端末を選択します。
「PCのみ」と記載されていますが、スマートフォンも対象です。
3.ユーザーウェブ使用
ユーザーウェブで、Smartpayを表示するかしないかを選択できます。
「使用しない」にした場合は、ユーザーウェブにSmartpayが表示されないため、
エンドユーザーは該当決済を選択できません。
「使用しない」にした場合は、ショップ管理ツールでのみ、Smartpayが選択可能です。
会員の「利用制限決済」および商品の「利用制限決済」に、Smartpayを設定している場合、
「ユーザーウェブ使用」を「使用しない」に変更すると、該当会員および商品の注文時、Smartpayでの注文が不可となるため、
ご注意ください。
4.表示順
ユーザーウェブの決済方法選択欄に表示する決済方法の順番を設定します。
クイック購入で決済方法選択をしない場合に選択される決済方法について
カート画面や注文情報入力画面をスキップする「クイック購入」を利用した場合、決済方法は以下の優先順で自動選択されます。
1.会員情報で選択している標準利用支払い方法
2.標準利用支払い方法が未選択の場合、前回の注文で利用した決済
3.初めての注文の場合は、表示順が最上位の決済
5.画面表示テキスト
決済方法選択欄に表示するSmartpayの名称を設定します。
6.決済金額下限
Smartpayでの注文金額の下限を設定します。
「送料や手数料を含む税込金額(請求額)」が設定値に満たない場合は、本決済での購入が不可となります。
未設定の場合は、制限なしで利用可能です。
2021年8月17日以前に構築された店舗様は以下ご注意ください
2021年8月17日以前に構築された店舗様は、
「カート内の商品金額」または「送料や手数料を含む税込金額(請求額)- 手数料」が
設定値に満たない場合に、本決済での購入が不可となります。
下記例のように「送料や手数料を含む税込金額(請求額)」と「決済金額下限」を比較する設定への変更をご希望の場合は、
弊社サポート窓口までご連絡ください。
例:カート内の商品金額 :10,000円
商品金額以外の諸費用:-2,500円
請求額 : 7,500円
決済金額下限 :10,000円
※上記商品金額以外の諸費用には、消費税、送料、手数料、各種割引額(クーポン、ポイント、タイムセールなど)が含まれます。
7.決済金額上限
Smartpayでの注文金額の上限を設定します。
送料や手数料などを含まない「カート内の商品金額」が設定値を超える場合に、本決済での購入が不可となります。
未設定の場合は、制限なしで利用可能です。
「送料や手数料を含む税込金額(請求額)」を、決済金額上限としたい場合
下記例のように「送料や手数料を含む税込金額(請求額)」と「決済金額上限」を比較する設定への変更をご希望の場合は、
弊社サポート窓口までご連絡ください。
例:カート内の商品金額 :10,000円
商品金額以外の諸費用: 6,500円
請求額 :16,500円
決済金額上限 :15,000円
※上記商品金額以外の諸費用には、消費税、送料、手数料、各種割引額(クーポン、ポイント、タイムセールなど)が含まれます。
8.決済ポイント還元掛率
Smartpayで注文した際に還元されるポイントの掛率を設定します。
注文によってユーザーに付与されるポイントは、
ショップ全体設定・商品ごとの設定・その他オプションなどで設定された還元率や加算数から計算されます。
そのポイント数に対して、決済ポイント還元掛率が適用されます。
例:
ポイントを増やしたい場合
100(元ポイント) * 1.5(掛け率) = 150
ポイントを減らしたい場合
100(元ポイント) * 0.5(掛け率) = 50
決済ポイント還元掛率を利用するための設定について
お店を作る > ポイント設定 > ポイント管理設定の項目で、
ポイントを「管理する」設定にしたときのみ決済ポイント還元掛率の項目が表示されます。
9.入金通知自動メール配信
「入金通知受取時自動メール送信する」にチェックを入れると、
Smartpayから入金通知を受け取ったタイミングで、エンドユーザーに入金受付のお知らせメールが自動で配信されます。
配信されるメールフォーマットは、「お店をつくる」>「メールフォーマット登録・照会」>
入金処理時送信メール(入金お知らせメール)から編集・設定が可能です。
10.取消API連携フラグ
ショップ管理ツールの受注データ管理画面で受注のキャンセルをした場合に、
Smartpay側の管理画面でも受注の取消を連携するかどうかを設定します。
「受注取消時に取り消し連携する」で取り消し連携をする場合は、以下ご注意ください
取り消し連携は、オーソリ確定前後どちらでもキャンセル可能ですが、全額取消のみ可能です。
一部返金は不可となるためご注意ください。
11.決済コメント
決済の説明文や注意文を設定します。
注文情報入力ページ(cart_seisan.xhtml)の決済方法選択欄や、注文情報確認ページ(cart_confirm.xhtml)にて、
m:id「KESSAI_COMMENT_HERE」で出力できます。
12.決済コメント(確認画面用)
決済の説明文や注意文を設定します。
注文情報確認ページ(cart_confirm.xhtml)にて、m:id「KESSAI_COMMENT_CONFIRM_HERE」で出力できます。
文言の出し分けが必要な場合に、上記「決済コメント」「決済コメント(確認画面用)」を使い分けてご利用いただけます。
13.PCメールコメント
注文確認メールに表示する、決済の説明文や注意文を設定します。
注文確定時送信メールのフォーマットに#PAYMENT#の置換文字を記載することで出力できます。
14.オーソリ時確定フラグ
このフラグを使用すると、Smartpayでの注文が確定したタイミングでオーソリ確定が同時に行われます。
オーソリ確定を同時に行いたい場合は、「オーソリ時確定」にチェックを入れてください。
「決済方式」がトークン方式の場合はオーソリ時確定フラグの設定によらず、オーソリ同時確定となります。
15.入金督促メール配信対象
注文後一定期間を過ぎても未入金の注文に対して、入金督促メールを配信するかを設定します。
配信する場合は「配信する」に設定した後、以下の設定が必要です。
■決済方式が「通常注文方式」の場合
・初期設定「入金督促メール配信対象基準日数」の設定
・メールフォーマット「入金督促メール」の「メール配信区分」を「配信」に設定
・入金督促メール配信バッチの設定(バッチ設定は弊社サポート窓口までご連絡ください)
■決済方式が「トークン方式」の場合
・トークン承認督促メール配信対象基準日数の設定
・メールフォーマット「Smartpayトークン承認督促メール」の「メール配信区分」を「配信」に設定
・Smartpayトークン承認督促バッチの設定(バッチ設定は弊社サポート窓口までご連絡ください)
16.自動キャンセル対象
注文後一定期間を過ぎて未入金の注文に対して、自動で注文をキャンセルとするかを設定します。
自動キャンセルを行う場合は、「自動キャンセルする」にした後、以下の設定が必要です。
■決済方式が「通常注文方式」の場合
・初期設定「注文自動キャンセル対象基準日数」の設定
・注文自動キャンセルバッチの設定(バッチ設定は弊社サポート窓口までご連絡ください)
■決済方式が「トークン方式」の場合
・トークン承認期限の設定
・初期設定「注文自動キャンセル対象基準日数」の設定
・注文自動キャンセルバッチの設定(バッチ設定は弊社サポート窓口までご連絡ください)
また、自動キャンセル時にメールを送信するには、
メールフォーマット「注文自動キャンセルメール」の「メール配信区分」を「配信」に設定してください。
17.決済方式
店舗様の運用にあわせて設定します。
・通常注文方式:注文後にお支払い手続きを行っていただく方式
・トークン方式:注文後にトークンの承認を行っていただき、承認後に店舗側の任意のタイミングでオーソリ同時確定する方式
・トークン方式の場合は「オーソリ時確定フラグ」の設定によらず、オーソリ同時確定となります。
・Smartpayの管理画面で決済データとして確認できるタイミングは以下の通りです。
- 通常注文方式:Smartpay側の決済手続き画面での決済完了時
- トークン方式:オーソリ確定後
・決済方式が「通常注文方式」でオーソリを手動確定する場合、手動で確定する期限は決済手続き完了から7日間になります。
予約販売オプションと併用する場合は、運用方法をご注意ください。
※確定期限については、契約内容で異なる場合があります。
18.Secret key
Smartpayの管理画面で確認できる、秘密キーを設定します。
[プロフィール] > [設定] > 開発者タブにて、確認できます。
本決済を「使用する」に設定し、決済情報を更新した場合、設定したSecret keyをもとにしてSigning Secretに
自動で値が設定されます。
Smartpay側には、このときに設定していた入金通知URLを登録します。
登録後、Secret keyや入金通知URLを変更することはできません。
19.Signing Secret
決済を「使用する」にして更新すると、API連携を実施し、自動で値が設定されます。
20.入金通知URL
入金通知を受け取る際のURLを設定します。弊社から、設定するURLをご連絡します。
21.支払い期限
決済方式が「通常注文方式」に設定されている場合に、
支払い方法がSmartpayの注文の、支払い期限(日数)を設定します。
未設定の場合は、無期限となります。
22.オーソリ確定期限アラート通知日
オーソリ確定期限の何日前に、店舗管理者へメール通知するかを設定します。
本設定は、「決済方式」が「通常注文方式」かつ、「オーソリ時確定フラグ」がチェックされていない状態で作成された受注が対象です。
通知する場合は、弊社側でのバッチ設定が必要となります。サポート窓口までご連絡ください。
設定する場合は、「1」以上の数値を入力してください。
23.トークン承認期限
「決済方式」が「トークン方式」の場合、トークン承認までの期限(日数)を設定します。
また、トークン承認期限切れ受注は自動キャンセルすることが可能です。
本設定を利用する場合は、弊社側でのバッチ設定が必要なため、サポート窓口までご連絡ください
未設定の場合は、無期限となります。
24.トークン承認督促メール配信対象基準日数
「決済方式」が「トークン方式」の場合、トークン承認期限の何日前に督促メールを配信するか設定します。
カンマ区切りで最大5個まで設定可能です。例:「1,3,7」
配信する場合、本設定に加えて以下の設定が必要となるため、弊社サポート窓口までご連絡ください。
・「入金督促メール配信対象」を「配信する」に設定
・メールフォーマット「Smartpayトークン承認督促メール」の「メール配信区分」を「配信」に設定
・Smartpayトークン承認督促バッチの設定(バッチ設定は弊社サポート窓口までご連絡ください)
0を設定した場合はトークン承認期限の当日に督促メールを配信します。
未設定の場合、督促メールは配信されません。
当ページの記載内容は、標準機能に関するものです。
機能に関するカスタマイズをされている場合にはこの限りではありません。