ステップメール
ステップメールとは
本オプションでは、設定したシナリオを元に、条件にあったエンドユーザーに対して定期的にメールを送信し、
関連する商品をお勧めすることができます。
オプションの利用をご希望の場合、弊社サポート窓口までご連絡ください。
ステップメールは会員登録をした、あるいは商品を購入したエンドユーザーが対象のサービスです。
以下のようなシナリオ(配信条件)に沿って、コンテンツ(文章データ)を配信することができます。
例)商品Aを購入したお客様に対して、商品Bの提案メールを定期的に配信し、商品Bを購入頂いたら配信を止める。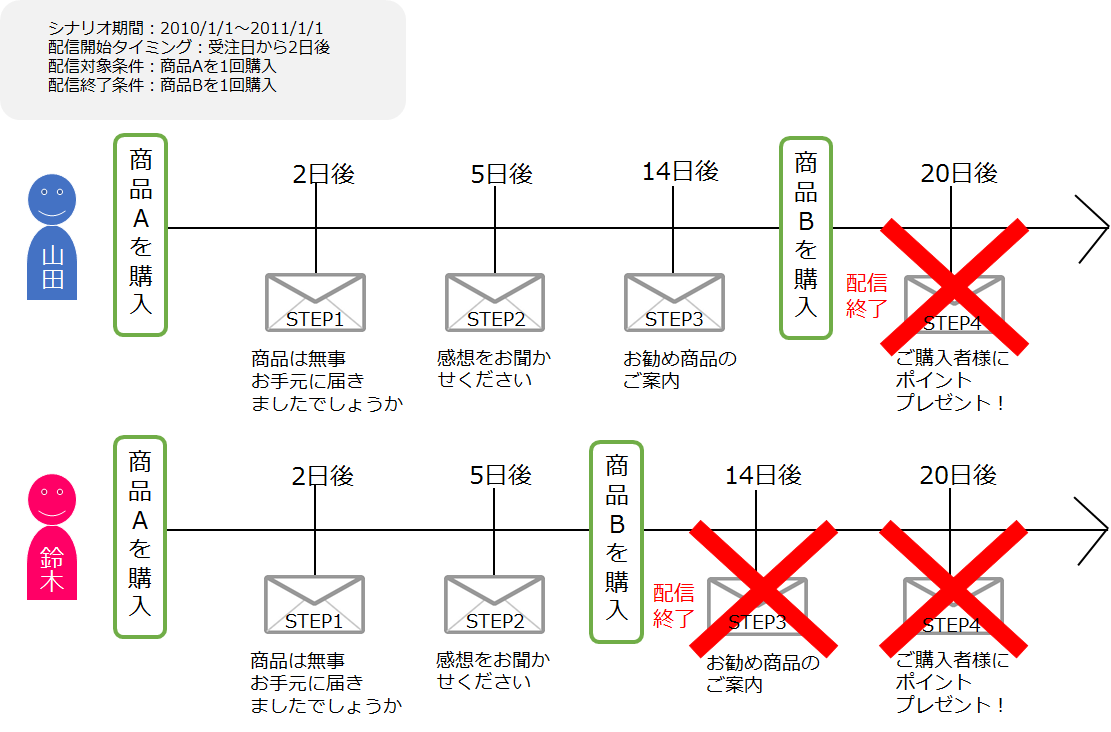
ステップメールのコンテンツは、テキスト形式はもちろん、HTML形式でも簡単に作成できます。
メール配信の回数やタイミングは自由に設定可能です。
本オプションご利用のご注意点
・ステップメールの配信数は、メルマガ配信数カウントの対象となります。
メルマガ配信数の月額上限数はご契約のプランにより異なりますので、契約書・見積書にてご確認ください。
・デモ環境でステップメールの配信を行う場合は、事前に弊社にて設定が必要です。
ご希望の際は、サポート窓口までご連絡ください。
・バウンスメール(配信に失敗したメール)となったメールアドレスはブロックされるため、
該当のメールアドレス宛にステップメールが配信されません。
メールが配信されなかったメールアドレスは、[プロモーション > メルマガ管理 > 配信エラーアドレス検索/一覧]から確認できます。
エラー理由コードには、「配信後エラー」のいずれかが登録されます。
配信できないようブロックされたメールアドレスは、ブロックアドレス検索/一覧画面にて確認できます。
Mail Publisher連携ご利用時のご注意
Mail Publisher連携をご利用時、Mail Publisher連携のメニューメルマガ配信登録/予約・結果一覧では、
ステップメールの予約状況・配信結果・エラーアドレスの確認はできません。
ステップメールの予約状況・配信結果・エラーアドレスの確認については、以下のメニューにてご確認ください。
・ステップメール予約検索/一覧
・メルマガ配信結果コンテンツレポート
・メルマガ配信結果レポート
・配信エラーアドレス検索/一覧
ステップメールの配信を予約するバッチ処理について
ステップメールでは、毎日1回のバッチ処理にて、ステップメール配信対象を絞り込み、配信予約を行います。
バッチ処理を何時に実行するか、ご希望の実行時刻をご連絡ください。
例)
バッチの実行時刻:12:00
ステップメール新規登録・変更 > 送信開始時刻:18:00
上記の場合、バッチ処理にて、12時に対象を抽出し配信予約を行い、18時にメールを配信します。
※バッチ処理では、実際にメールを送るわけではなく、メルマガ配信のように対象を絞り込んで配信予約を行います。
※送信開始時刻は、必ずバッチ実行時刻より後の時刻を設定してください。
配信予約状況は、「メルマガ予約検索/一覧」にて確認可能です。
以下の流れでステップメールのご利用方法をご説明します。
1.設定方法
ステップメールのシナリオとコンテンツを作成します。
2.ステップメール受信可否設定と配信設定
注文ごとにエンドユーザーが受信可否を選択できるようにします。
※本設定はサイト設定となり、シナリオごとでの設定はできません。
3.配信停止方法
ステップメールの配信停止方法をご説明します。
4.配信結果確認方法
ステップメールの配信数・解除数・購入数の状況を確認する方法をご説明します。
5.配信予約状況の確認方法
ステップメールの配信予約状況を確認する方法をご説明します。
6.運用途中からの導入時のご注意点
途中からステップメールを導入する場合のご注意点をご説明します。
(1)設定方法
①シナリオ設定
配信期間や、配信開始タイミングの基本情報、配信条件の対象となる商品などのシナリオ設定を行います。
シナリオを設定した後、メールのコンテンツを作成して紐付けをしていきます。
以下の画面で設定ができます。
ステップメール新規登録画面へのアクセス
項目について詳しくは管理画面説明書:ステップメール新規登録・変更をご覧ください。
・基本情報
ステップメールを配信する期間、対象商品の受注期間、配信開始タイミングを設定します。
シナリオ期間を指定しない場合は、無制限で配信します。

屋号について
マルチドメインを利用している店舗様の場合、「屋号」に指定したドメインと、受注・会員のアクセスURLが一致した場合のみ、
ステップメールの配信対象とすることができます。マルチドメインではない場合は、原則[選択してください]のままにしてください。
・配信対象条件設定 ※必須
ステップメールの配信条件とする、対象商品コード・カテゴリコード・会員情報のいずれかを指定します。
商品コードは10個まで、カテゴリコードは5個まで指定可能で、1つ以上指定してください。
商品コードまたはカテゴリコードを指定した場合は、対象商品の購入回数も設定します。
本項目で設定された条件に当てはまる場合に、ステップメールを配信します。
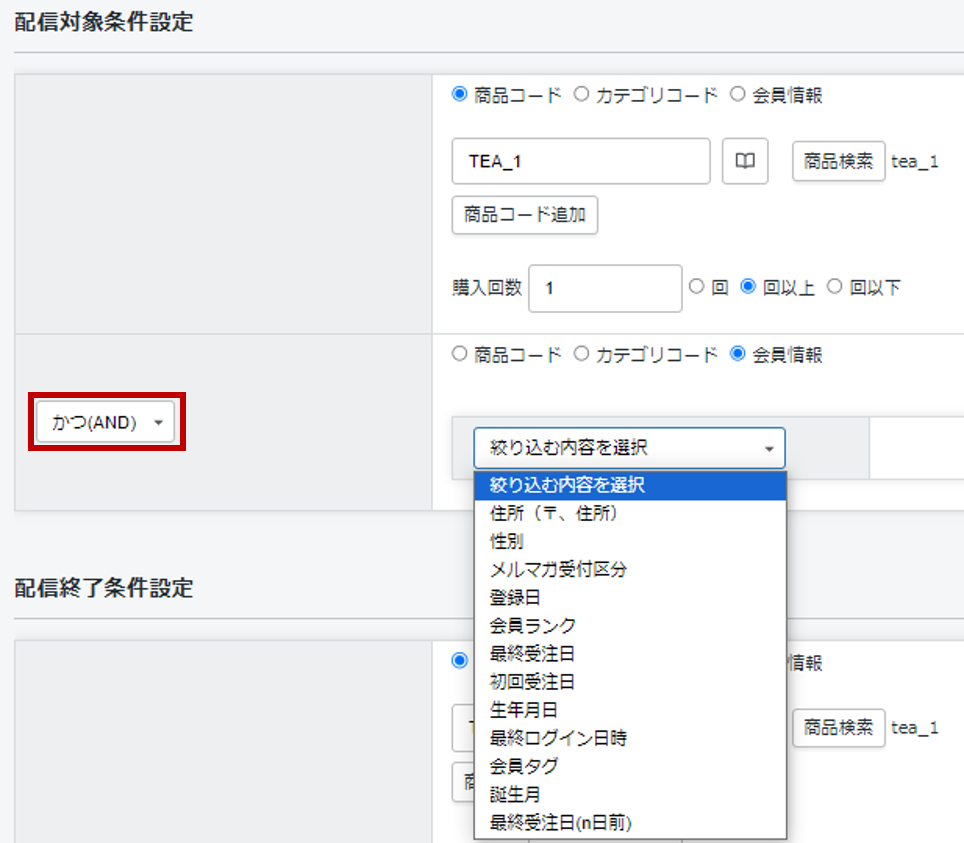
複数の条件を指定する場合、かつ(AND)、または(OR)、以外(NOT)から選択してください。
・かつ(AND)・・・指定した条件すべてに当てはまる受注データが存在することが条件となります。
・または(OR)・・・指定した条件のうち、いずれかに当てはまる受注データが存在することが条件となります。
・以外(NOT)・・・指定した条件が受注データに当てはまらないことが配信条件になります。
同一枠内での複数コードの指定
同一枠で複数の商品またはカテゴリを指定した場合は、指定した商品またはカテゴリに紐付く商品のいずれかひとつでも購入すれば、
条件に一致したと判断されます。
購入回数をカウントする期間
基本情報の「対象受注期間」を過去に設定すると、配信対象条件設定に設定した商品を過去に遡ってカウントすることができます。
・配信終了条件設定
ステップメールの配信終了条件とする対象商品コード・カテゴリコード・会員情報のいずれかを指定します。
商品コードは10個まで、カテゴリコードは5個まで指定可能で、1つ以上指定してください。
商品コードまたはカテゴリコードを指定した場合は、対象商品の購入回数も設定します。
本項目で設定された条件に当てはまる場合に、ステップメールの配信を終了します。
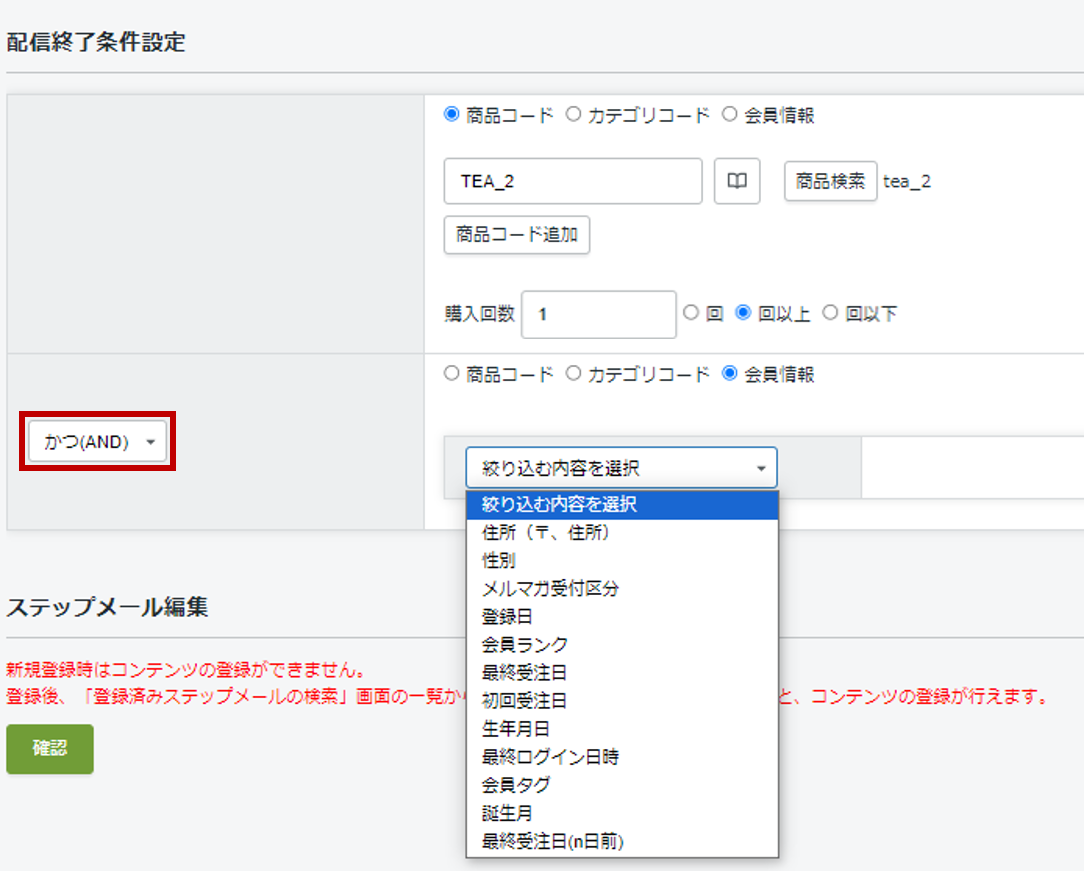
複数の条件を指定する場合、かつ(AND)、または(OR)、以外(NOT)から選択してください。
・かつ(AND)・・・指定した条件すべてに当てはまる受注データが存在することが条件となります。
・または(OR)・・・指定した条件のうち、いずれかに当てはまる受注データが存在することが条件となります。
・以外(NOT)・・・指定した条件が受注データに当てはまらないことが配信停止条件になります。
同一枠内での複数コードの指定
同一枠で複数の商品またはカテゴリを指定した場合は、指定した商品またはカテゴリに紐付く商品のいずれかひとつでも購入すれば、
条件に一致したと判断されます。
購入回数をカウントする期間
基本情報の「対象受注期間」を過去に設定すると、配信終了条件設定に設定した商品を過去に遡ってカウントすることができます。
・[確認]→[登録]
新規登録時はコンテンツの登録ができません。登録後、以下の画面からコンテンツを紐付けて作成します。
②コンテンツ登録
設定したシナリオに紐付けるコンテンツを作成します。
ステップメール一覧画面へのアクセス
・ステップメール編集
状態を[有効]にし、コンテンツの[登録する]をクリックします。
※運用中にステップを減らしたり止めたい場合は、状態を[強制停止]にすると、次ステップ以降は配信されません。
ステップ2からは、前回配信したステップメールから何日後に送信するかを「前ステップからの間隔日数」に設定し、それに基づいて配信を行います。
ステップ数は最大で10まで作成できます。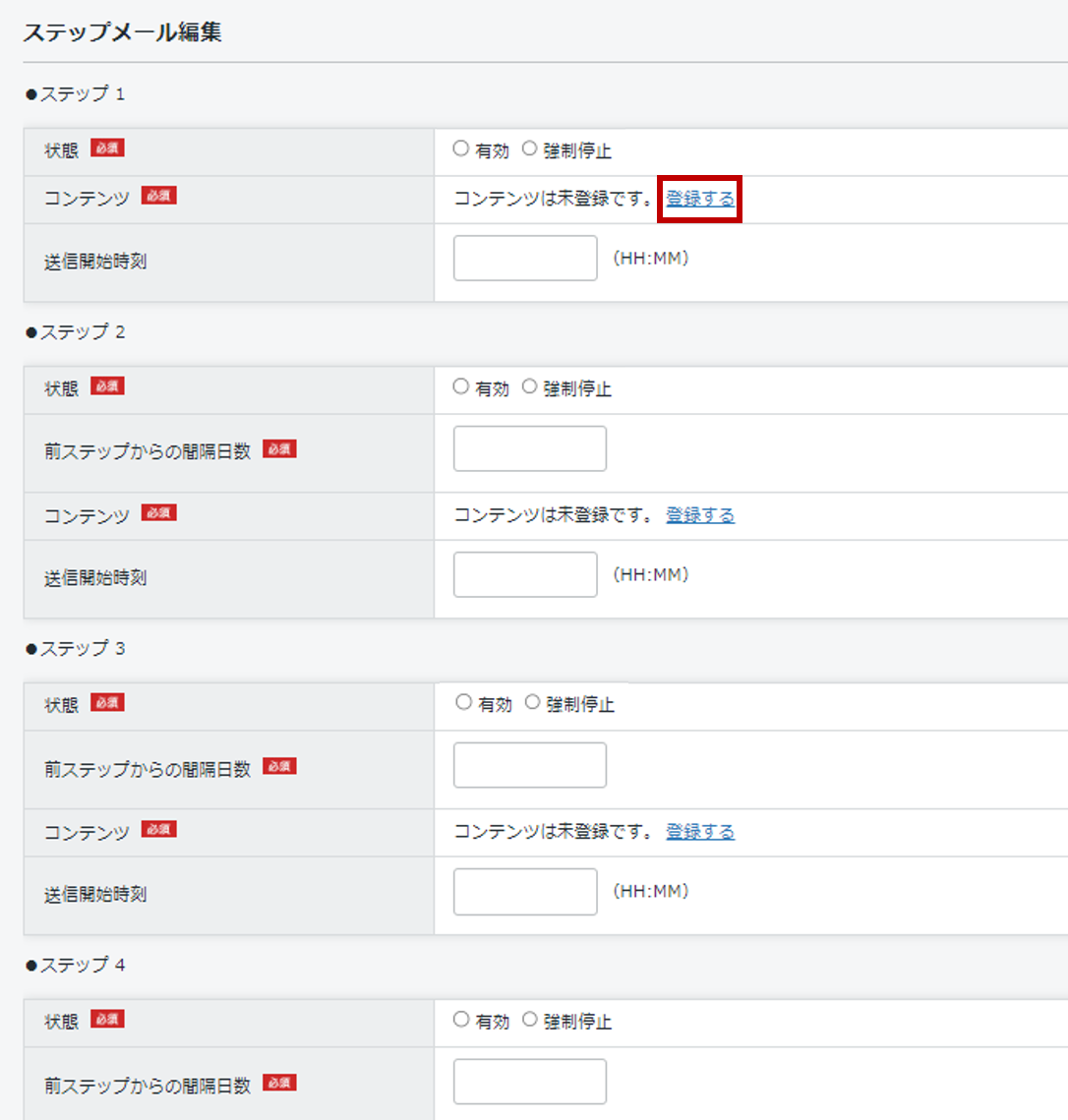
・コンテンツ新規登録
コンテンツ件名と、テキストコンテンツ、または、HTMLコンテンツの[使用する]にチェックを入れてコンテンツを作成してください。
ここで設定した内容がそのままエンドユーザーに送信されるメール本文となります。
コンテンツ作成方法について詳しくはメルマガ記事の作成方法をご覧ください。
ステップメールで使用可能な置換文字はこちらをご確認ください。
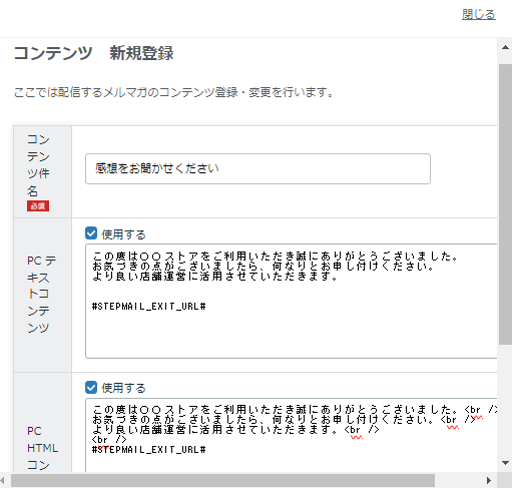
画像をHTMLコンテンツに組み込む際は、コンテンツ管理>画像管理内に画像ファイルをアップロードし、
画像ファイルの絶対パスをHTMLコンテンツ内に指定してください。
(2)ステップメール受信可否設定と配信設定
①ステップメール受信可否設定
受注基軸のステップメール(※1)の場合、エンドユーザーにて、注文ごとにステップメールの受信可否を選択可能にします。
テンプレートファイルに、ステップメールの受け取り可否の項目を表示するm:idを追記してください。
【※1】配信開始タイミングが[お届け希望日][受注日][入金日][配送日]のいずれかであるステップメール
▼ソースコードサンプル
・cart_seisan.xhtml(注文情報入力ページ)
・cart_seisan$amazon_payments.xhtml(Amazon Pay注文情報入力ページ)※決済方法 Amazon Pay利用時
・cart_seisan$amazon_payments_v2.xhtml(Amazon Pay V2注文情報入力ページ)※決済方法 Amazon Pay V2利用時
・member_estimate_order_input.xhtml(見積詳細 / 注文情報入力ページ)※見積管理利用時
<h4>ご注文商品に関するお知らせを受信する</h4>
<input m:id='STEPMAIL_FLG_INPUT_HERE' value='' type='' name='' />
・cart_confirm.xhtml(注文情報確認ページ)
・cart_confirm$amazon_payments.xhtml(Amazon Pay 注文情報確認ページ)※決済方法 Amazon Pay利用時
・cart_confirm$amazon_payments_v2.xhtml(Amazon Pay V2 注文情報確認ページ)※決済方法 Amazon Pay V2利用時
<div m:id='IF_STEPMAIL_REGIST'>
<h4>ご注文商品に関するお知らせを受信する</h4>
</div>
配信対象となった受注には、受注ヘッダの「この注文の商品に関する情報を受信するフラグ」にチェックが入ります。
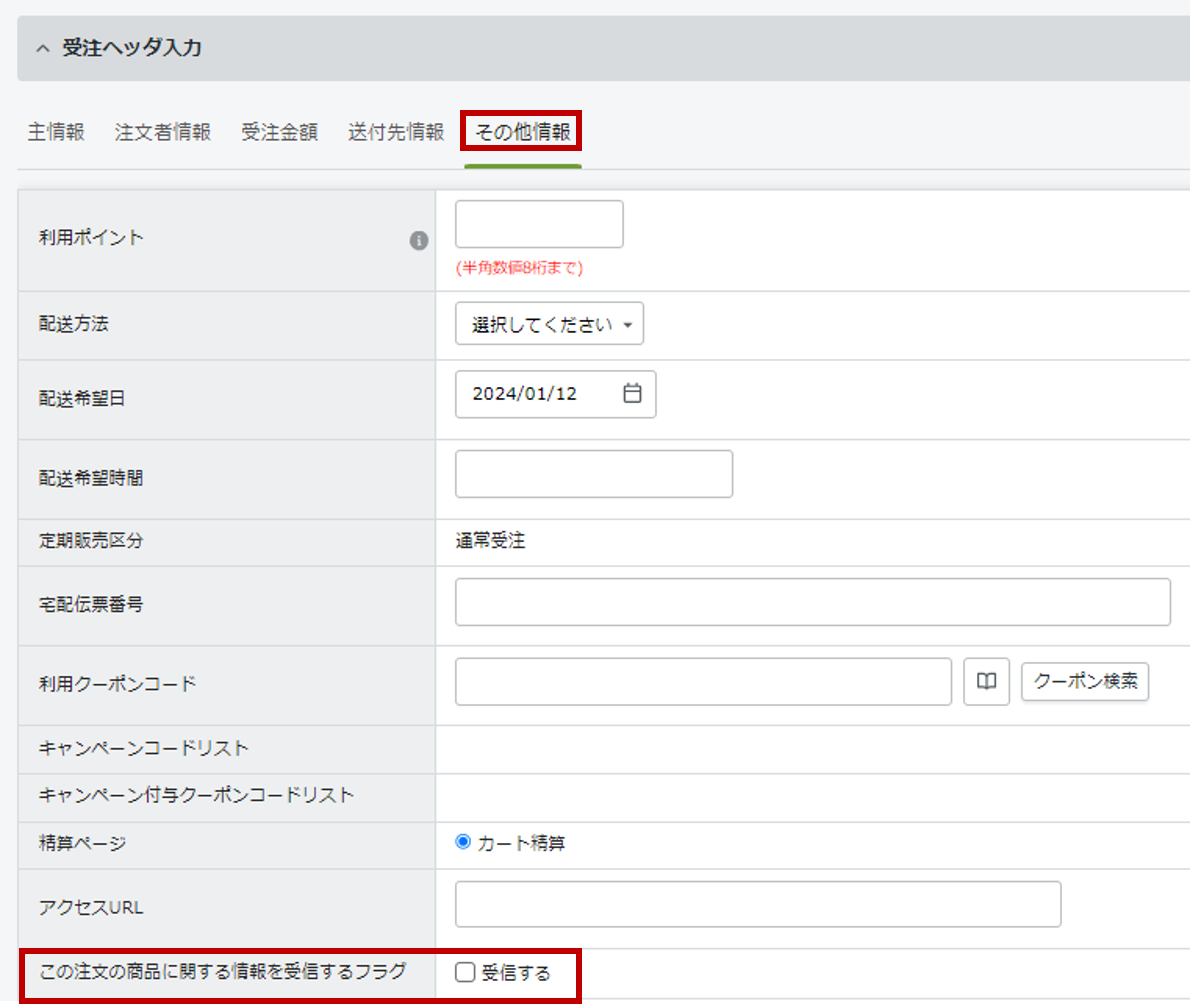
受注基軸のステップメールの配信先について
会員情報が紐づく受注の場合も、受注基軸のステップメールの配信先は、会員情報のメールアドレスではなく、
受注データに紐づくメールアドレス(受注の[注文者情報タブ] > [PCメールアドレス])です。
そのため、会員が途中でメールアドレスを変更した場合でも、変更前のメールアドレスに配信されます。
会員基軸のステップメールの配信対象について
会員基軸のステップメール(※2)は、「メルマガ受付区分」が受け付ける設定になっている会員にのみ配信されます。
※会員ではないエンドユーザーには、会員基軸のステップメールは配信されません。
【※2】配信開始タイミングが[会員登録日][会員タグ付与日]のどちらかであるステップメール
配信対象外となるユーザーについて
・退会および削除された会員には、受注基軸/会員基軸ともに、ステップメールは配信されません。
・一度配信されたシナリオは、その後再び配信条件に当てはまっても、同一メールアドレス宛てには配信されません。
②配信設定
下記の順で、配信するための項目を設定してください。
1.メールフォーマット登録・照会画面でステップメールのメールフォーマットを選択してください。
2.設定画面にて、配信区分を[配信]に設定してください。
3.FROM表示名称・FROMメールアドレスを入力してください。
4.[確認]ボタンを押してください。
5.[更新]ボタンを押してください。
ステップメールは、毎日1回のバッチ処理で配信予約され、
メルマガ配信 予約変更・新規予約(ステップメール配信 予約変更・新規予約)画面で送信予定のステップメールを確認できます。
個別に送信予定のステップメールのFROM表示名称・FROMメールアドレスを変更したい場合は、メルマガ配信 予約変更・新規予約画面にて、
FROM表示名称・FROMメールアドレスを登録してください。
・FROMメールアドレスに設定するメールアドレスは、自社で所有するドメインのメールアドレスをご使用ください。
※パブリックドメインやキャリアメールなどはご使用できません(使用できないドメイン一覧はこちら)。
・SPFレコード、DKIM、DMARCが設定されたドメインのメールアドレスをご使用ください。
・送信専用や架空のメールアドレスのご使用はおやめください。
・同じドメインのメールアドレスであっても、カテゴリごとにFROMメールアドレスを分けていただくことを推奨しています。※1
例:ドメインが『******.com』の場合
・自動送信メール(メールフォーマット):order@******.com
・プロモーションメール(メルマガなど):deals@******.com
・領収書などの個別メール配信 :sales@******.com
※1 エンドユーザー自身が受信を希望したプロモーションメールでも、迷惑メールフォルダに入れたり受信拒否されることがあり、
迷惑メールとして扱われた送信元のメールアドレスは、次に受信したメールも迷惑メールと判断されやすくなる可能性があるため。
メールフォーマット登録・照会画面へのアクセス
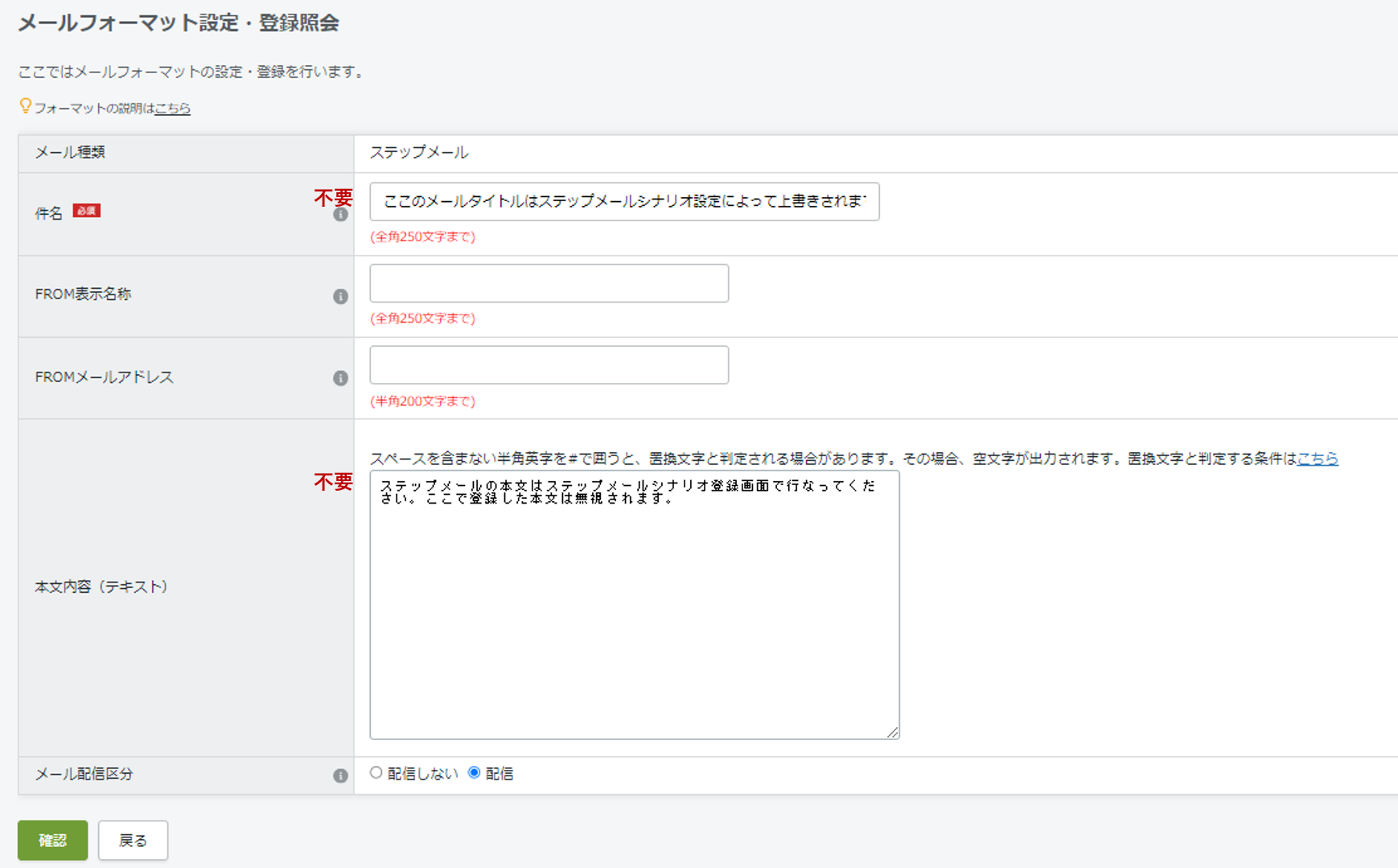
ステップメールのタイトルと本文は、別途、ステップメールシナリオ登録画面にて入力します。
メルマガ配信 予約変更・新規予約へのアクセス(Mail Publisher連携を利用していない場合)
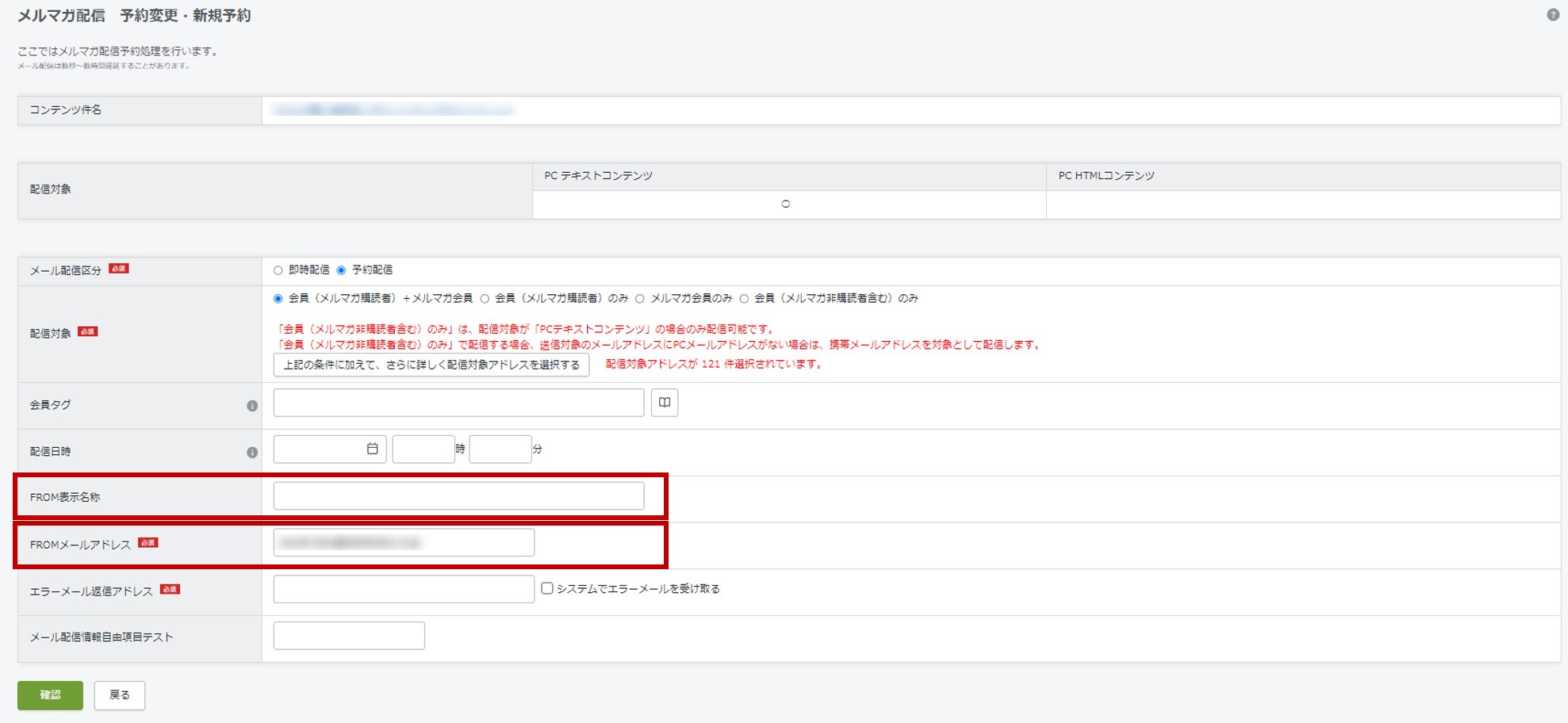
ステップメール配信 予約変更・新規予約へのアクセス(Mail Publisher連携を利用している場合)
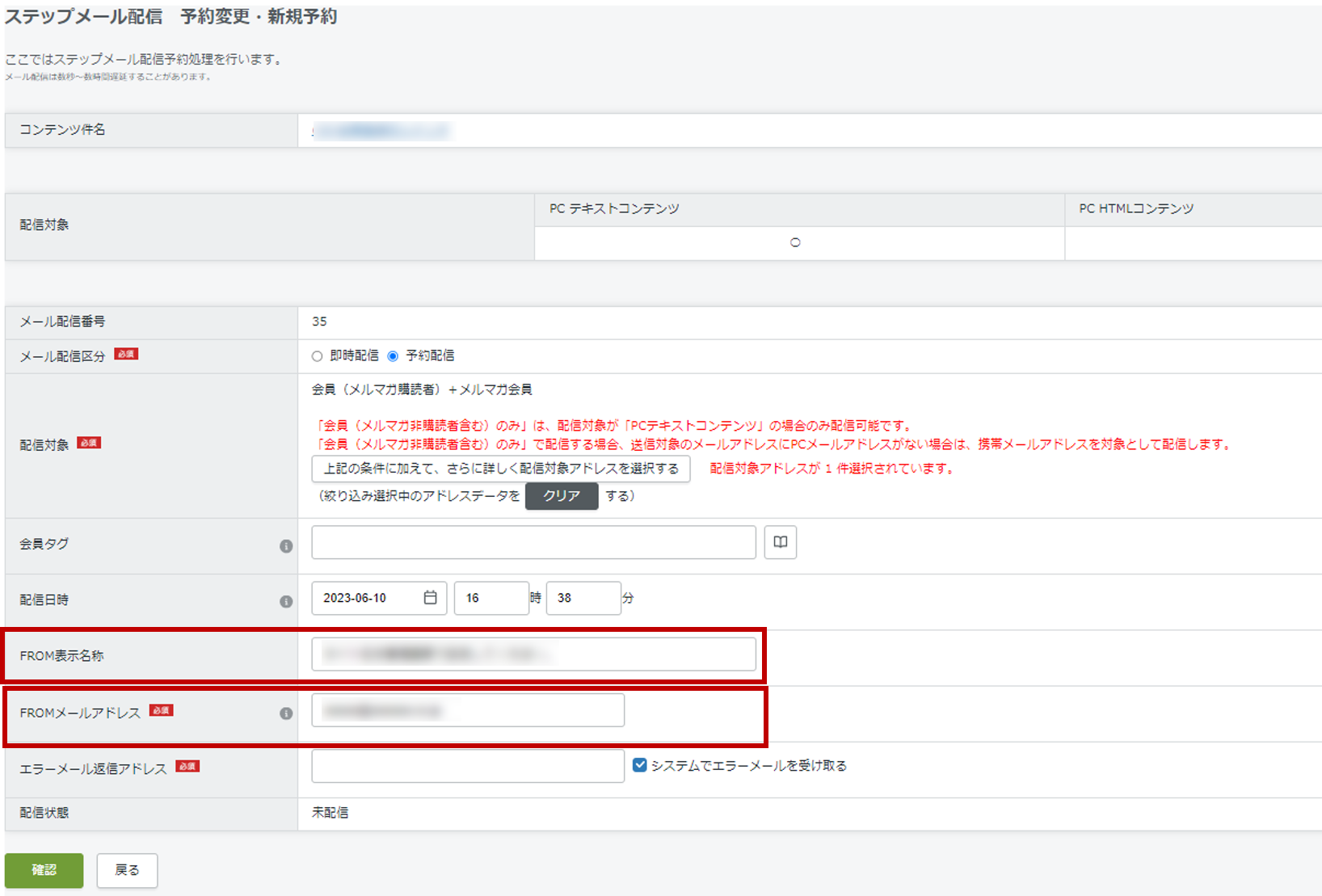
(3)配信停止方法
受注基軸のステップメールは、以下の設定をすることでエンドユーザーにてステップメールの配信停止ができます。
1. ステップメール配信停止画面用のテンプレートを作成します。
【stepmail_exit.xhtml】(ステップメール解除ページ)
【stepmail_exit_result.xhtml】(ステップメール解除結果表示ページ)
テンプレートは、ショップ管理ツールサイドバーから「最新版テンプレート」をダウンロードいただき、
view/userweb/stepmail_exit.xhtml、view/userweb/stepmail_exit_result.xhtmlを編集してください。
2. ステップメールのシナリオに配信停止画面へのリンクを出力するため、以下の置換文字(半角)を登録します。
【#STEPMAIL_EXIT_URL#】
メルマガ購読解除と、受注基軸のステップメール配信の連動
■2024年5月8日以前に構築された かつ「プロモーションメールワンクリック購読解除ヘッダ追加フラグ」を利用していない店舗様
会員、およびメルマガ会員のメルマガ購読解除と、受注基軸のステップメールの配信停止は連動しません。
ただし、会員の「メルマガ受付区分」が受け付ける設定になっていることを、受注基軸のステップメールの配信条件にしている場合
(※1)、会員が「メルマガ受付区分」を受け付けない設定に変更した際、同時にステップメールも配信停止となります。
(その際、「この注文の商品に関する情報を受信するフラグ」は「受信する(チェックが入っている)」のままです。)
■初期設定「プロモーションメールワンクリック購読解除ヘッダ追加フラグ」を利用している店舗様
または、2024年5月9日以降に構築された店舗様
会員、およびメルマガ会員がメルマガ購読解除した場合、その時点で登録されている、
解除されたメールアドレスが紐づく受注に対してのみ、受注基軸のステップメールも配信停止されます。
(その際、「この注文の商品に関する情報を受信するフラグ」が「受信しない(チェックが外れている)」に変更されます。)
※エンドユーザーが購読解除した後も、以下の場合はステップメールが配信されます。
(会員の場合、「メルマガ受付区分」が受け付ける設定になっていることを
受注基軸のステップメールの配信条件にしている場合(※1)、配信されません。)
・購読解除した後に、エンドユーザーが同じメールアドレスを注文者情報に入力して商品を購入
・上記受注データが、受注基軸のステップメールの「配信対象条件」に一致
・上記受注データの「この注文の商品に関する情報を受信するフラグ」が「受信する」
※以下メニューで、[無効化する]ボタンを押下した場合にも、
該当メールアドレスが紐づく受注の「この注文の商品に関する情報を受信するフラグ」を「受信しない」に変更します。
・Mail Publisher連携をご利用の店舗様
プロモーション>メルマガ管理>メルマガ配信登録/予約・結果一覧>配信対象・配信エラーアドレス一覧
・Mail Publisher連携をご利用でない店舗様
プロモーション>メルマガ管理>配信エラーアドレス検索/一覧
【※1】「ステップメール受信メルマガ受付区分適用(受注基軸のみ)」が「適用する」
ワンクリックでメルマガ(ステップメール含む)の解除ができる機能について
初期設定「プロモーションメールワンクリック購読解除ヘッダ追加フラグ」を利用することで、
配信するメールのメールヘッダに、List-UnsubscribeヘッダおよびList-Unsubscribe-Postヘッダを追加できます。
ヘッダが追加されたメールは、エンドユーザーがワンクリックで購読解除できるようになります。
※Gmailのスパム対策強化の実施に伴い、弊社の対応方針の1つとしてご用意している機能です。
ショップ管理ツールでは、対象の受注データの受注詳細画面にある[その他情報]タブにて「この注文の商品に関する情報を受信するフラグ」のチェックを外すことでステップメールの配信を停止することができます。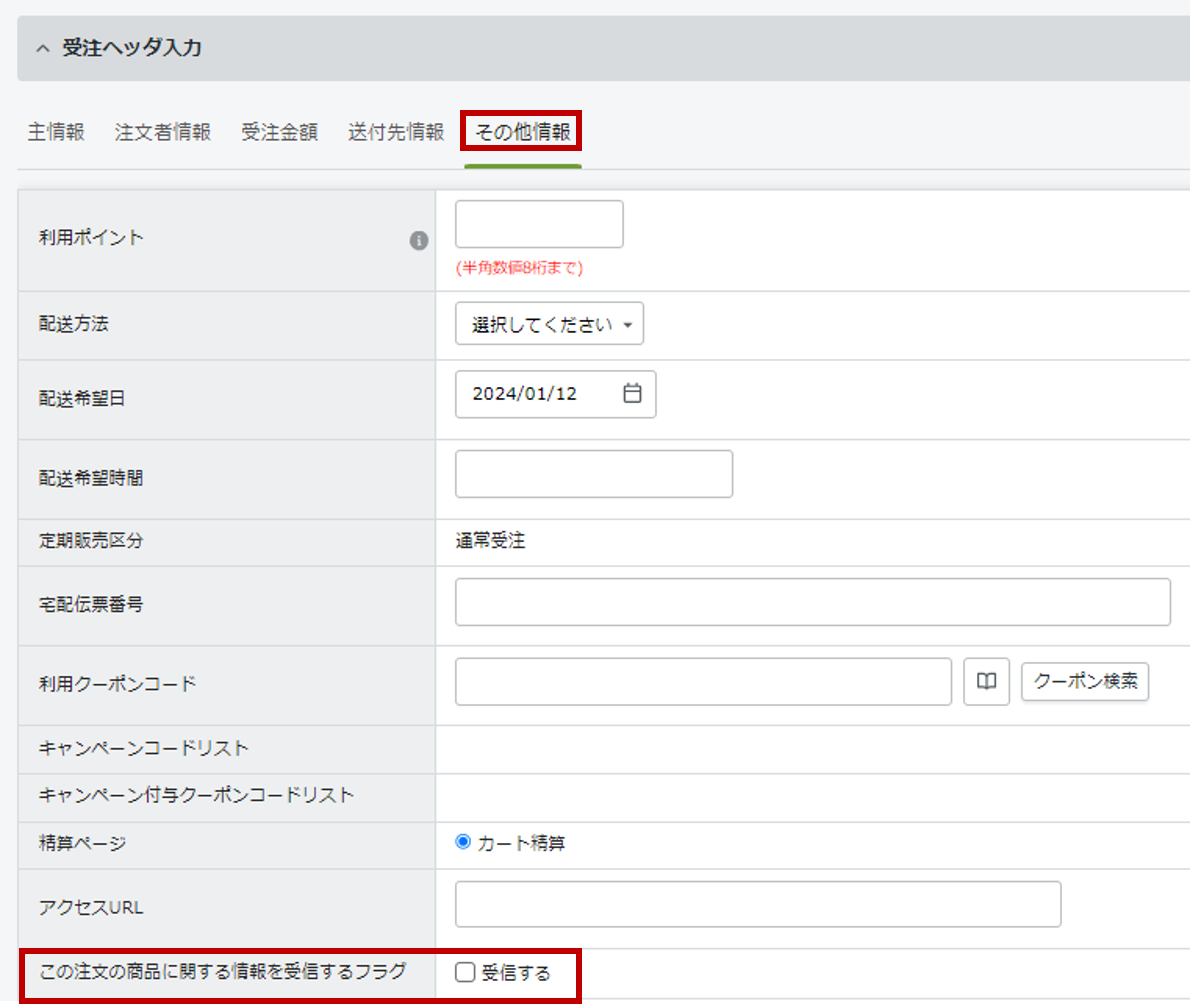
(4)配信結果確認方法
ステップメールの配信状況は以下の画面で確認できます。
ステップメール一覧画面へのアクセス
配信状況を確認したいシナリオデータの[配信結果確認]をクリックします。
シナリオを設定したデータがステップごとに一覧表示されています。送信日で絞り込み検索が可能です。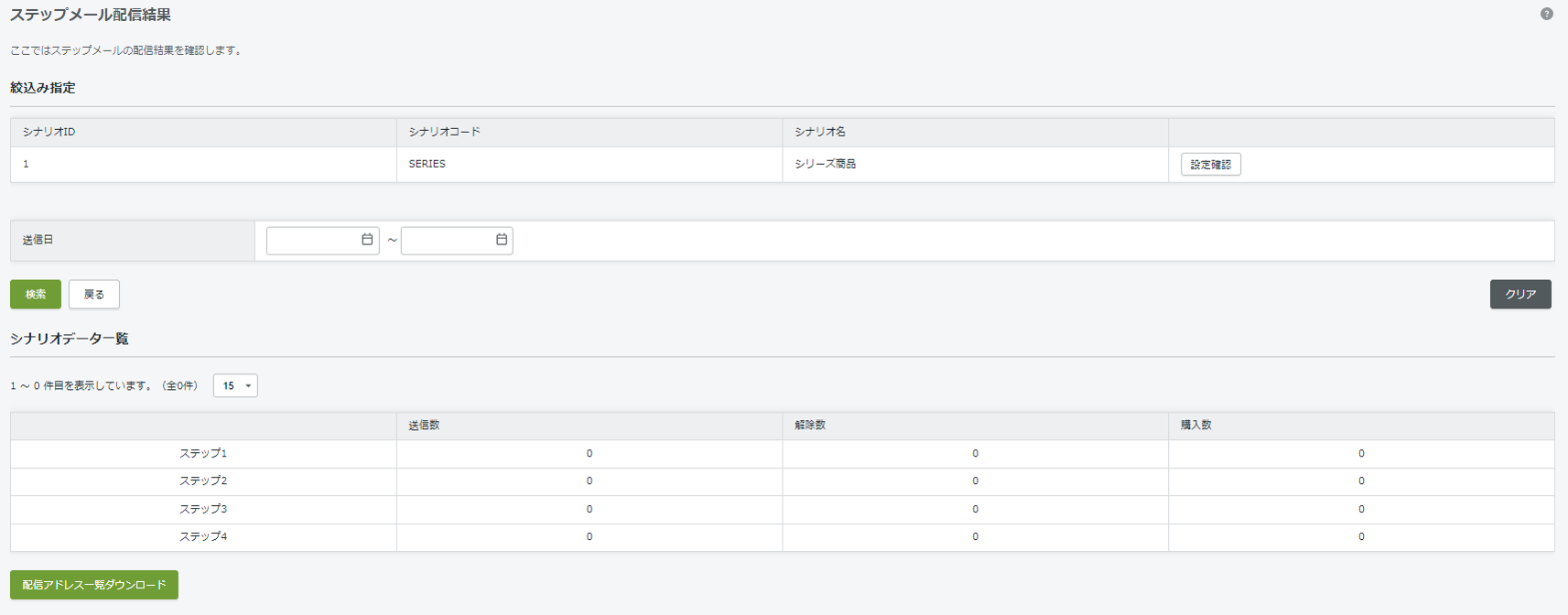
▼送信数
ステップメールが送信された数です。
▼解除数
一回以上ステップメールを送信したエンドユーザーがステップメール解除を行った数です。
▼購入数
[配信終了条件設定]に設定した商品が購入された受注数です。
画面下部にある[配信アドレス一覧ダウンロード]にて配信したメールアドレスをCSV形式でダウンロードして確認することも可能です。
(5)配信予約状況の確認方法
ステップメールの配信予約状況は以下の画面で確認できます。
ステップメール一覧画面へのアクセス
「コンテンツ件名」にステップメールのタイトルが表示され、[配信アドレス]ボタンを押下することで配信先を確認できます。
(6)運用途中からの導入時のご注意点
過去の受注は全てステップメールを受信しない設定になっているため、配信対象とする場合はショップ管理ツールから変更が必要です。
以下の画面で設定ができます。
受注検索/一覧画面へのアクセス
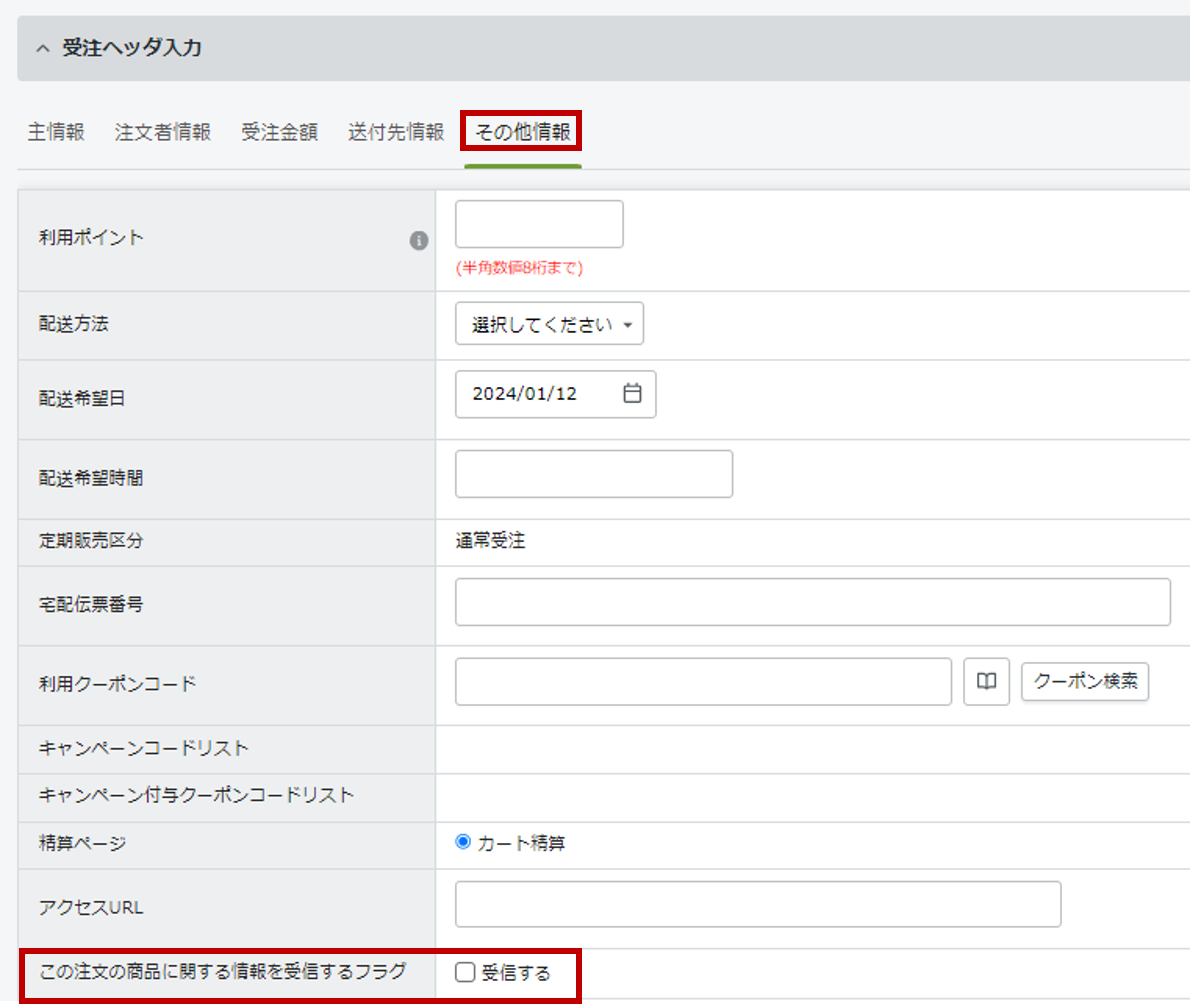
対象の受注データの受注詳細画面にある[その他情報]タブにて「この注文の商品に関する情報を受信するフラグ」にチェックを入れてください。
ステップ2以降の配信対象条件に当てはまる場合
基本情報の「対象受注期間」に過去の日付を指定したり、途中で「この注文の商品に関する情報を受信するフラグ」に
手動でチェックをした等、ステップ1の配信タイミングは過ぎているが、ステップ2以降の配信対象条件に当てはまる場合、
ステップ1が配信されていないとステップ2以降は配信されないため、途中のステップから送られることはありません。
当ページの記載内容は、標準機能に関するものです。
機能に関するカスタマイズをされている場合にはこの限りではありません。



