開店時ワークフロー step1~step13
店舗オープンに向けて、ワークフローに沿ってショップ管理ツールの設定を行います。
各stepのタイトルをクリックすると登録画面に遷移し、設定が完了するとstep項目がグレーアウトします。
ワークフローは1~13までありますが、設定が必要ではない項目は右下にある[完了する]をクリックすることで完了にすることが
できます。完了にした項目を[未完了にする]で戻すことも可能です。
なお、全てのフローを完了させなくても、店舗をオープンすることは可能です。
ワークフロー全てが完了になると、開店時ワークフローは非表示になります。再表示したい場合は、下記のグローバルナビゲーションから表示可能です。
step1.サイト基本情報
オープン/準備中の切り替え、ブラウザに表示するサイト名など、ショップの基本となる情報を設定します。
各項目の入力に関するご説明は、サイト基本情報をご覧ください
step2.表示設定
商品一覧ページに表示する商品点数や、並び順などの表示に関わる設定をします。
各項目の入力に関するご説明は、表示設定をご覧ください
step3.決済方法
ショップで利用する決済方法の指定と、指定した決済方法に必要な情報を設定します。
各項目の入力に関するご説明は、決済方法をご覧ください。
step4.金額設定
消費税の内税/外税設定や消費税率、会員割引率など、金額に関する設定をします。
各項目の入力に関するご説明は、金額設定をご覧ください。
step5.送料/配送方法基本情報
送料の算出方法・高額購入割引の利用有無の設定をします。
各項目の入力に関するご説明は送料/配送方法設定をご覧ください。
step6.メールフォーマット登録・照会
システムから配信されるメールの配信有無、件名やFROMメールアドレス、本文内容のフォーマット編集をします。
メールフォーマットは様々な種類をご用意しています。必要に応じて編集画面より配信する/しないを選択してください。
各項目の入力に関するご説明は、メールフォーマット登録・照会をご覧ください。
step7.ポイント設定
ポイントの利用有無、還元率、利用単位、新規会員ポイント数など、ポイントに関する設定をします。
各項目の入力に関するご説明は、ポイント設定をご覧ください。
step8.商品新規登録
販売する商品の商品名や価格、説明文や画像などの登録します。
商品登録は、ショップ管理ツールから登録する方法と、CSVファイルにて商品一括アップロードする方法があります。
項目の入力に関するご説明は、商品新規登録をご覧ください。
step9.お問い合わせフォーマット編集
エンドユーザーからのお問い合わせフォームを設定します。
商品に関するお問い合わせ、オンラインストアに関するお問い合わせなど、お問い合わせフォームを分けてご用意することが可能です。
お問い合わせフォーマット編集の[項目編集]からお問い合わせ内容やメールアドレスなどの項目を設定し、お問い合わせフォーマット編集の[変更]から表示期間やアクセス区分などの設定を行います。
「お問い合わせフォーマット編集」画面へのアクセス
※お問い合わせフォームイメージ
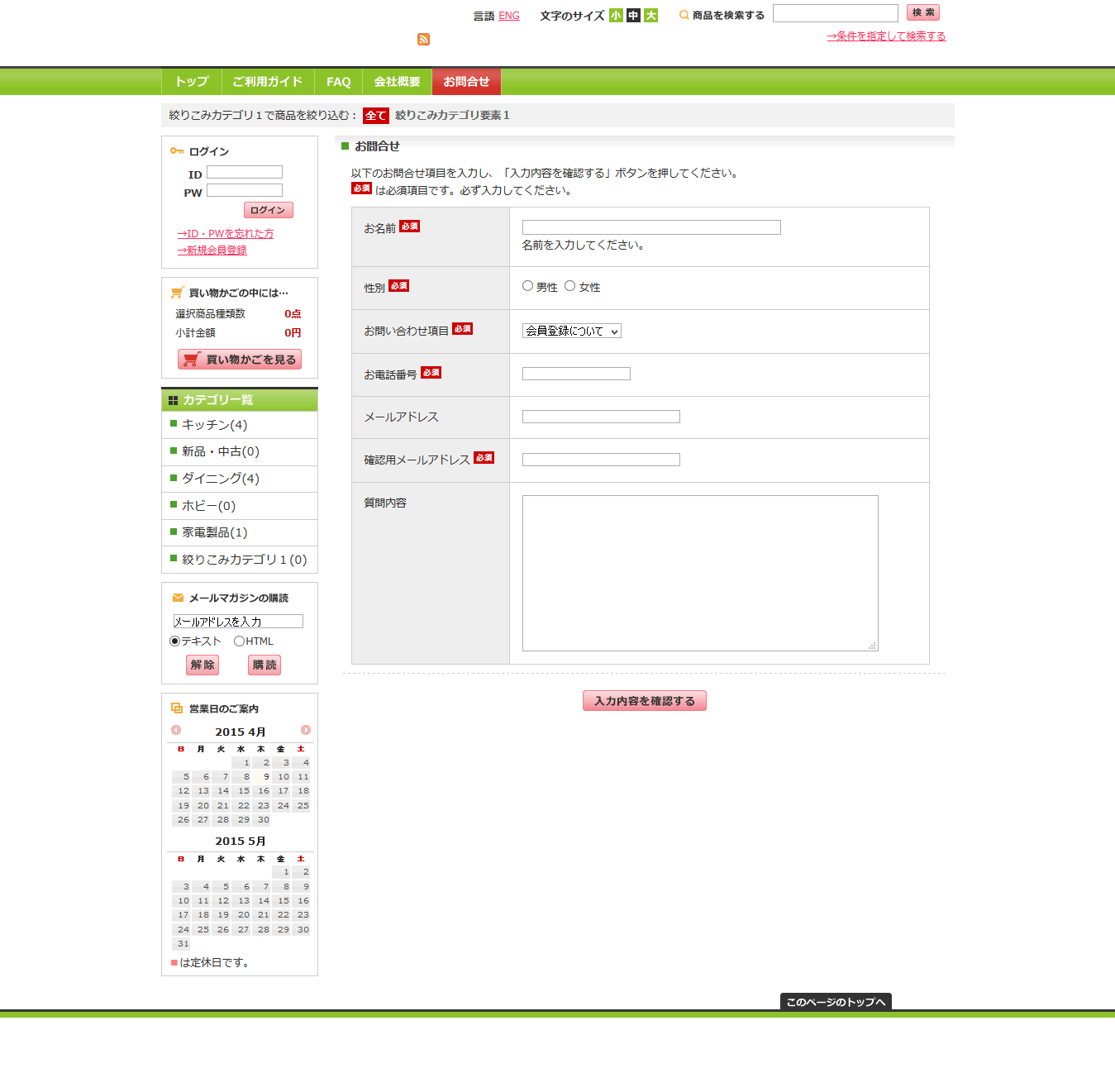
下記の画面より登録することができます。
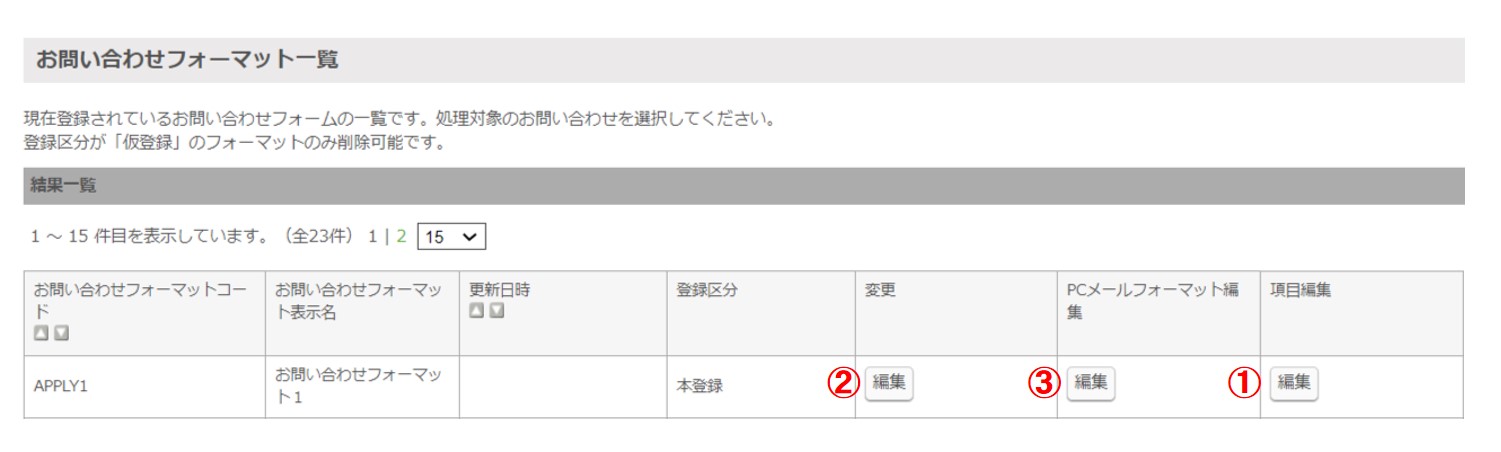
お問い合わせフォーマットは標準でAPPLY1 のみご用意していますので、APPLY2以降ご利用の場合は適宜テンプレートを作成する必要があります。
テンプレートは、「テンプレート管理」画面 view/userweb/apply$ に APPLY1 のxhtmlがありますので、参考にしてください。
なお、 APPLY2 以降のテンプレートを作成する際は、 input(情報入力画面) result(入力確認画面) error(エラー画面) の3つを作成する必要があります。
お問い合わせフォーマットコードを各テンプレートに命名してください。
ファイル名はお問い合わせフォーマットコード名をCONTACTとした場合、
・input_CONTACT.xhtml
・result_CONTACT.xhtml
・error_CONTACT.xhtml
となります。
各項目の入力に関するご説明は、お問い合わせフォーマット編集一覧をご覧ください。
登録手順
① 項目編集 の[編集]をクリックしてお問い合わせフォームに表示させる項目を設定します。
各項目の入力に関するご説明は、お問い合わせフォーマット項目編集をご覧ください。
② 変更 の[編集]をクリックして、お問い合わせフォームのタイトル情報を入力します。
各項目の入力に関するご説明は、お問い合わせフォーマット編集 登録・更新をご覧ください。
確認メール配信先テーブル項目名 をお問い合わせの確認メールを返信できるようメールアドレスに設定し、 メールアドレス確認テーブル項目名 を入力間違いを防ぐために、同じくメールアドレスと指定してください。
③ PCメールフォーマット編集 の[編集]をクリックして、お問い合わせ頂いたエンドユーザーに自動配信で送るお問い合わせ受付メール設定をします。
各項目の入力に関するご説明は、メールフォーマット登録・照会をご覧ください。
BCCメールアドレス に管理者や店舗のメールアドレスを登録しておくことで、お問い合わせがあった場合にすぐに確認・返信が可能になりますので登録しておくことをお勧めします。
step10.システム設定マスタ
「初期設定」の一覧から、「受注番号フォーマット」「アクセス除外UserAgent群」などのシステムに関する設定ができますので、必要に応じて設定を行ってください。
設定可能な初期設定は、初期設定一覧をご覧ください。
step11.テスト注文
商品ページやカートフローの表示、各種決済方法で問題なく注文できるか、実際に配信されるメールなどの確認をします。
※ショップオープンフラグが準備中の状態で注文があった場合のみ、ワークフローのステータスが完了に変更されます。
step12.利用者登録
ショップ管理ツールを利用する利用者を登録します。
店舗を新規構築する際に、ビルトインアカウント(利用者名:BUILT IN)が自動発行されます。
ショップ管理ツールを利用する利用者の数だけアカウントを登録してください。
※利用者は最大100名まで登録が可能です。
各利用者にロール(権限)を指定して、操作制限を設定することも可能です。
セキュリティを考慮し、下記のご利用方法を推奨します。
・ショップ管理ツールの利用者は1人1アカウントを徹底してください。
どのロール(権限)を使用するか選択が可能です。
・全ての利用者が定期的にパスワードを変更するようにしてください。
1.登録方法
下記の画面より登録することができます。各項目の入力に関するご説明は、 利用者登録・更新をご覧ください。
パスワード誤りカウントが、パスワード誤り上限の数値を超えるとロックがかかりログインができなくなります。
ロックがかかった場合は、「パスワードを忘れた方はこちら」から、パスワードの再登録をし、新しいパスワードでログインしてください。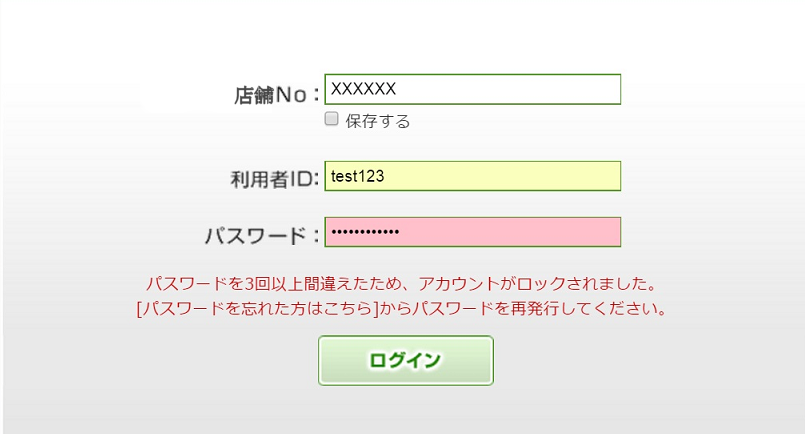
利用者アカウントが『システム管理者』の方であれば、
アカウントロックされた利用者の『パスワード誤りカウント』を「0」にすることで、ロックを解除することもできます。
2.ロール(権限)について
利用者とロールを紐付けることで、ショップ管理ツールの各機能へのアクセス・操作権限を設定することができます。
設定可能なロール一覧
・システム管理者
・管理者
・受注・会員管理者
・販売管理者
・データ参照
※上記以外で新たにロールを追加されたい場合は、サポートまでご連絡ください。
ste13.ファイル管理
サイトロゴやメインビジュアルなどの画像や、TOPページ・特定商取引法に基づく表記ページなどの各テンプレートファイルの編集を行い、デザイン変更やページ作成を行ってください。
各テンプレート作成に関する説明は、テンプレート作成手引きをご覧ください
各フォルダ、ファイルに関する説明は、テンプレートファイル一覧をご覧ください。
当ページの記載内容は、標準機能に関するものです。
機能に関するカスタマイズをされている場合にはこの限りではありません。


