スマレジ連携
目次
1.機能概要
2.受注データ連携(IN)
3.会員データ連携(OUT)
4.ユーザーウェブへのバーコード表示
1.機能概要
本オプションは、スマレジ社が提供するクラウドPOSレジ「スマレジ(v2(スマレジAPI))」との連携が可能になる機能です。
「スマレジ」のサービス内容は公式ホームページをご覧ください。
https://smaregi.jp/
本オプションの利用をご希望の際は、弊社担当営業またはサポート窓口までご連絡ください。
オプション導入にあたっての注意事項
・ご利用には、別途スマレジ様へのご利用申し込み手続きが必要です。
・受注データ連携(IN)と会員データ連携(OUT)のAPI連携にのみ対応しています。
・「スマレジV4連携」オプションと本オプションとで、連携するスマレジのAPIのバージョンが異なります。
(スマレジ連携:v2(スマレジAPI)、スマレジV4連携:v4(プラットフォームAPI))
・店舗様毎のカスタマイズ内容や利用オプションとの併用可否については、導入時に影響調査が必要です。
2.受注データ連携(IN)
1.基本動作
スマレジにて受注データが新規登録・更新・取消された際に、ebisumartに対してAPIによる受注データの連携を行います。
「新規受注登録時のみ」の連携とするか、「新規受注登録・更新・取消時」の連携とするかを、店舗様にて選択いただけます。
・商品バリエーションは最大2つの掛け合わせ(例:カラー×サイズ)の受注データであることが前提です。
・スマレジで登録した受注データの決済方法は、実際の決済方法にかかわらず「店頭決済」として登録します。
・ebisumart上に受注登録するため、集計データの対象になります。
・連携時、外部の決済代行会社等への決済連携は行いません。
・連携完了時に注文確認メールは配信しません。
・削除データ、返品データは連携対象外です。
・キャンセルした受注データを連携する場合、スマレジ側で取引を「取消」してください。詳細な操作方法は、こちらをご覧ください
返品取消(消込レコード作成)した場合は、ebisumartに連携されません。
・ebisumartの受注データは、スマレジ側へは連携されません。
ebisumartで受注を編集した場合などは、適宜スマレジ側の取引を手動で更新いただく必要があります。
・初期設定「スマレジ店頭受注でのポイント操作」および「スマレジ店頭受注でのポイント操作(受注更新用)」を用いて、
受注データ連携時にebisumartのポイントの更新を行う場合に、スマレジから連携される「付与ポイント」について、
ポイント還元率の設定は反映せず、連携値をそのまま「加算ポイント合計」に設定します。
項目マッピングについて
スマレジから連携される項目の中で、連携先のebisumartの項目を指定(デフォルト値から変更)する場合、
初期設定「スマレジ受注連携項目マッピング」に、連携元・連携先の項目のマッピングを設定します。
デフォルト連携項目については、こちらからダウンロードしてください。
※受注更新時は、上記ファイル内の「更新可否」欄が「可」のデータのみ更新可能です。
※キャンセルした受注データを連携する場合は、「cancelDateTime:CANCEL_DATE」を追加してください。
2.導入手順
STEP1. スマレジ管理画面での設定【店舗様】
STEP2. 設定の切り替え【弊社】
STEP3. 初期設定の登録【店舗様】
STEP4. スマレジ側のIPアドレスの連絡【店舗様】
STEP5. IPアドレスの登録【弊社】
STEP6. 連携テスト実施【店舗様】
STEP1. スマレジ管理画面での設定【店舗様】
(1)設定>システム連携>スマレジAPI設定を選択する
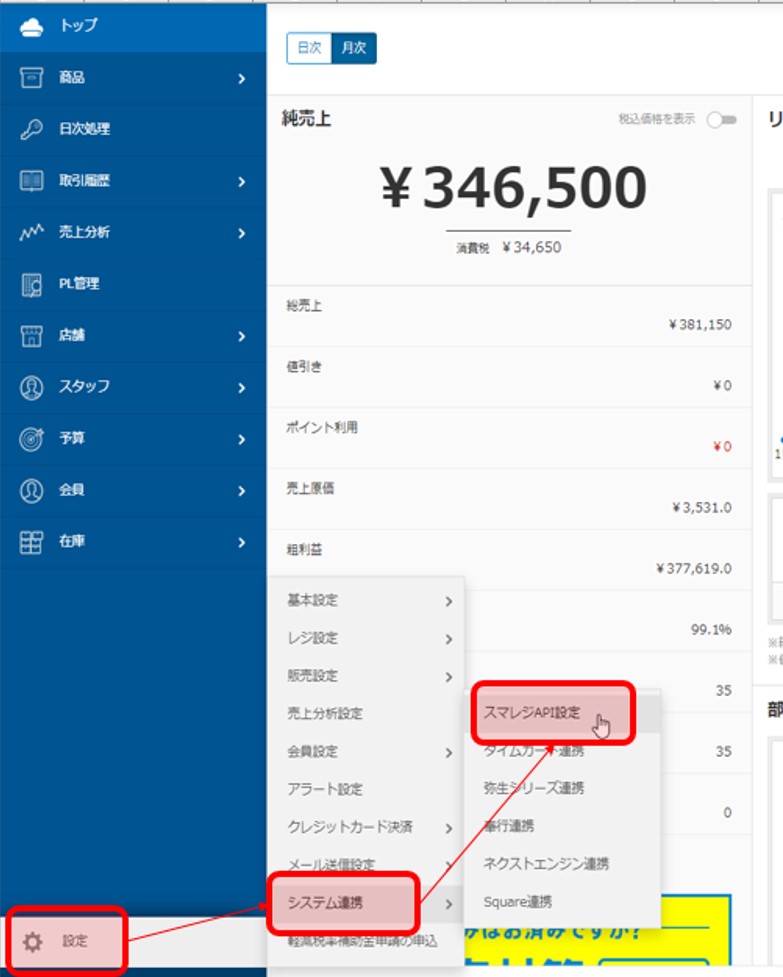
(2)「API送信設定」タブを選択、「送信機能を利用する」にて利用するを選択する
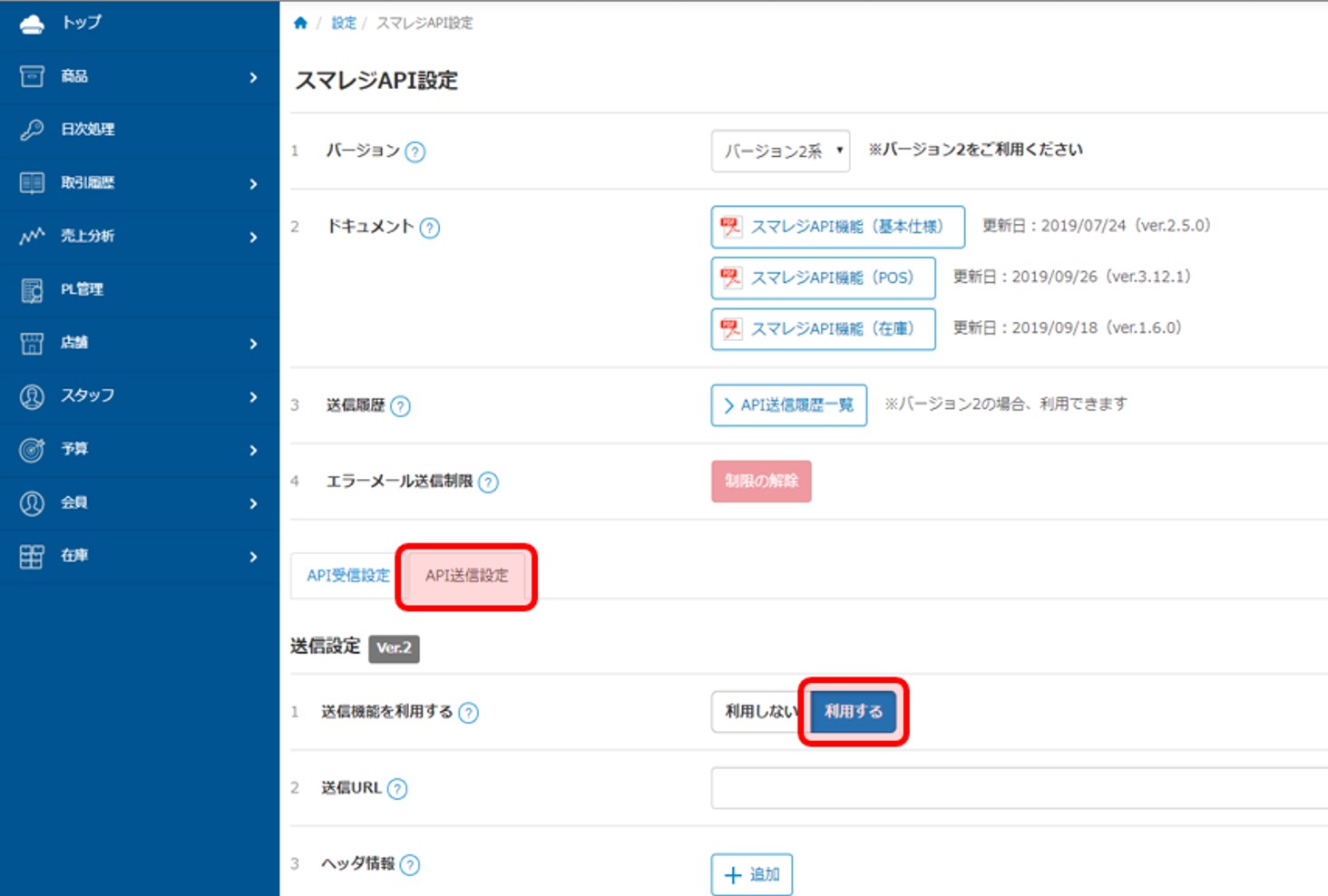
(3)「取引情報送信」にて「利用する」を選択する。
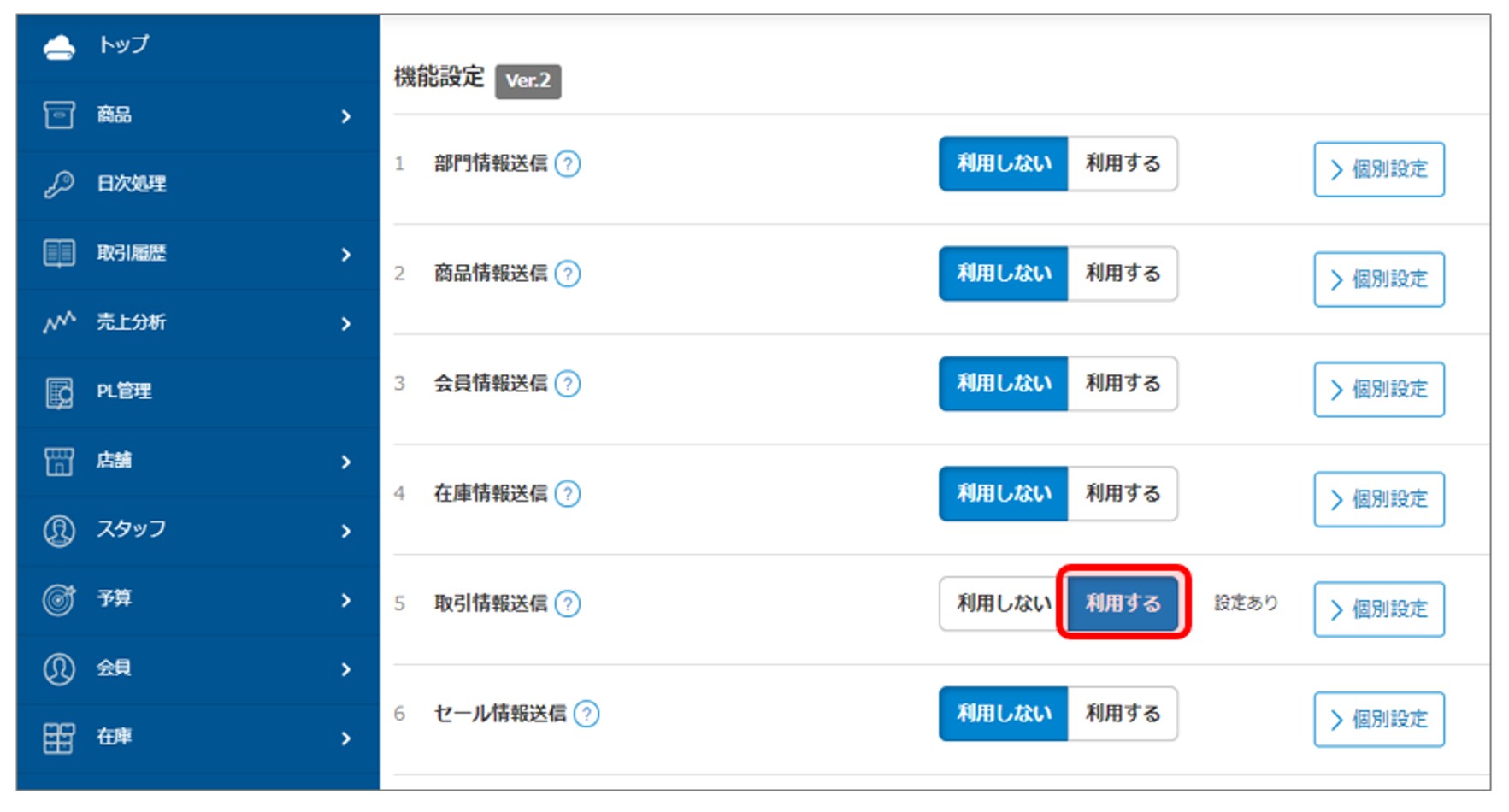
(4)「取引情報送信」の「個別設定」の画面を開き、以下の「送信URL」と「パラメータ情報」を入力後に「設定」ボタンを押下する。
■送信URLの設定値
ebisumartデモ環境 :https://(デモ環境ユーザーウェブのドメイン)/(ebisumart No)/api_smaregi_order_regist.html
ebisumart本番環境 :https://(本番環境ユーザーウェブのドメイン)/api_smaregi_order_regist.html
■パラメータ情報の設定値
agreementId=(契約ID等の店舗を特定できる任意の値)
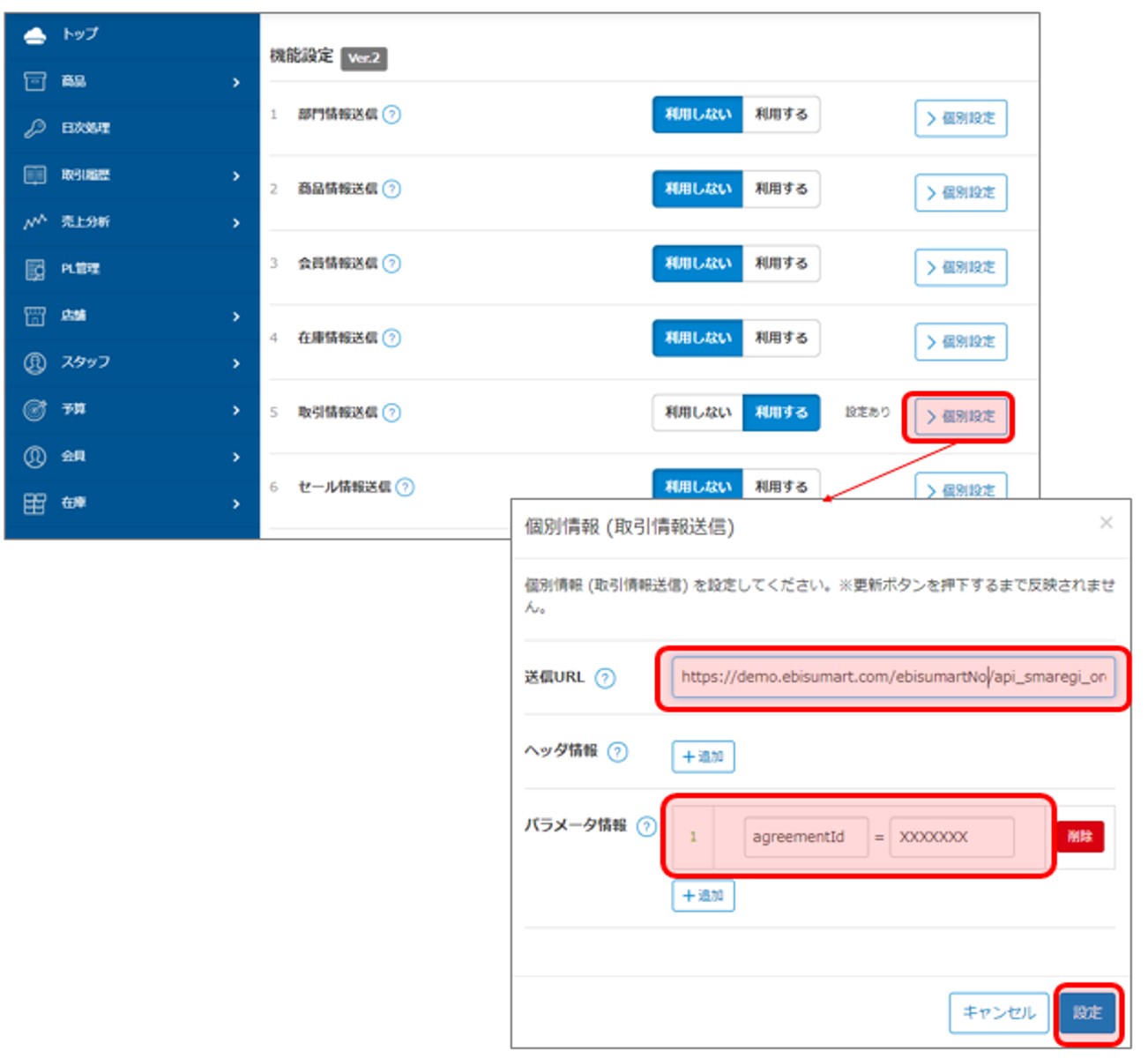
(5)「更新」ボタンを押下する。
STEP2. 設定の切り替え【弊社】
スマレジ連携が利用できるように、設定の切り替えを行います。
新規受注登録時のみの連携とするか、新規受注登録・更新・取消時の連携とするかを、お伝えください。
キャンセルした受注データを連携する場合は、「新規受注登録・更新・取消時」を選択してください。
STEP3. 初期設定の登録【店舗様】
スマレジ連携で使用する各種初期設定を登録します。
| 初期設定 | 設定内容 |
|---|---|
| スマレジ連携用商品コードマッピング | スマレジ連携項目の「productCode」と紐付けるebisumartの商品のマッピングを指定します。 商品マスタ項目、商品バリエーション項目を登録可能とします。 |
| スマレジ受注連携項目マッピング | スマレジ受注連携項目を紐付けるebisumartの各受注項目を指定します。 |
| スマレジ連携用バリエーション | スマレジのバリエーション(カラー、サイズ等)を紐付けるebisumartのバリエーションを指定します。 |
| スマレジ店頭受注データ取り込み対象 | スマレジから送信される店頭受注データについて、取り込み対象を選択します。 |
| スマレジ連携時在庫引当有無 | 店頭受注データ取り込みによる在庫引当の有無を選択します。 |
| スマレジ店頭受注でのポイント操作 | スマレジから送信される店頭受注データについて、使用ポイント、付与ポイントの指定があった場合のポイント更新の有無を選択します。 |
| スマレジ連携エラー時メール配信有無 | スマレジ連携処理におけるエラー発生時のシステムエラーメールの配信有無を選択します。 |
| スマレジ受注連携ショップ商品名利用フラグ | スマレジ受注連携時、受注明細の商品名にスマレジで設定した商品名ではなく、ショップ管理ツールで設定した商品名を反映するかを選択します。 |
| スマレジ店頭受注でのポイント操作(受注更新用) | スマレジから送信される受注更新について、使用ポイント、付与ポイントの指定があった場合のポイント更新の有無を選択します。 |
STEP4. スマレジ側のIPアドレスの連絡【店舗様】
取引情報を送信するスマレジ側のIPアドレスを、弊社サポート窓口まで連絡ください。
STEP5. IPアドレスの登録【弊社】
STEP4でご連絡いただいたIPアドレスを、接続先URLとして登録します。
STEP6. 連携テスト実施【店舗様】
テスト注文等の連携テストを実施します。
3.会員データ連携(OUT)
1.基本動作
ebisumartにて会員データが登録・更新された際に、スマレジに対してAPIによる会員データの連携を行います。
・会員自由項目を3つ利用します。
・ポイントを利用する前提ですが、ポイントを利用しない店舗でも連携は可能です。
・承認制会員登録を利用している場合、仮登録時ではなく承認されたタイミングで連携します。
APIの実行タイミングは以下の通りです。
(1)標準機能の顧客データ連携OUTと同じタイミング
(2)以下のバッチ実行時
・会員ランクの自動変動バッチ(ランク変更が行われた場合)
・ポイントの失効バッチ
・定期販売の子受注作成バッチ
・頒布会商品の受注作成バッチ
(3)受注データ連携(IN)の実行時(ポイント加算・減算が行われた場合)
項目マッピングについて
スマレジに連携する会員項目について、初期設定「スマレジ会員連携項目マッピング」に、
連携元・連携先の項目のマッピングを設定します。
連携項目については、こちらからダウンロードしてください。
2.導入手順
STEP1. スマレジ管理画面での設定【店舗様】
STEP2. 接続先URLの連絡【店舗様】
STEP3. 会員自由項目の登録【店舗様】
STEP4. 設定の切り替え【弊社】
STEP5. 初期設定の登録【店舗様】
STEP6. 連携テスト実施【店舗様】
STEP1. スマレジ管理画面での設定【店舗様】
(1)設定>システム連携>スマレジAPI設定を選択する
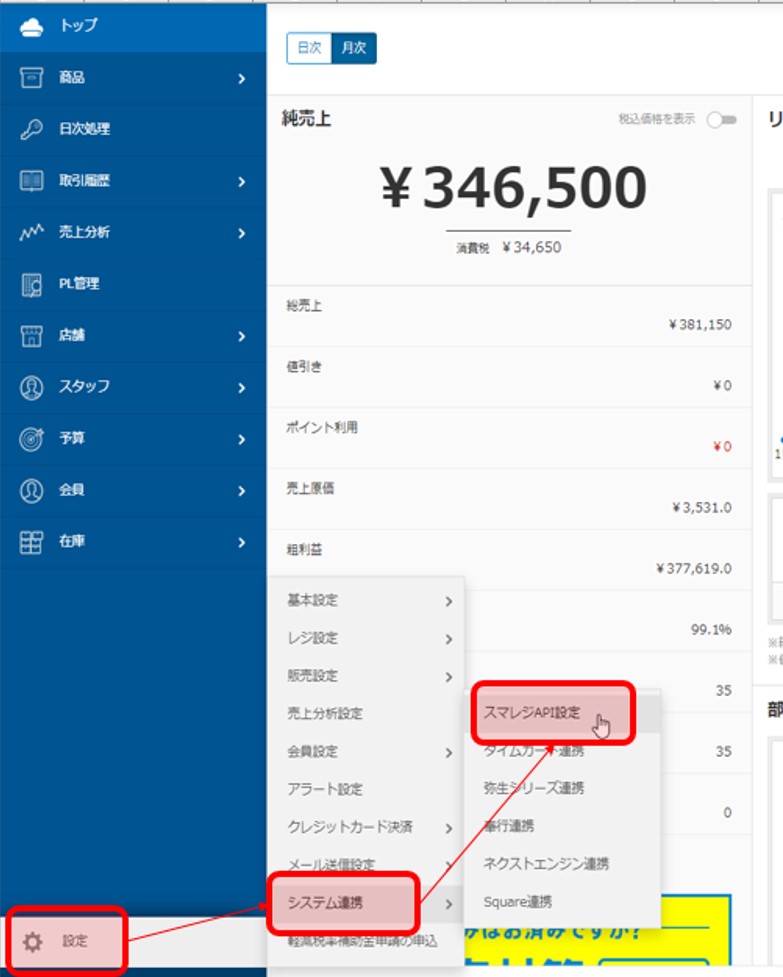
(2)「API受信設定タブ」を選択し、「受信機能を利用する」にて「利用する」を選択する。
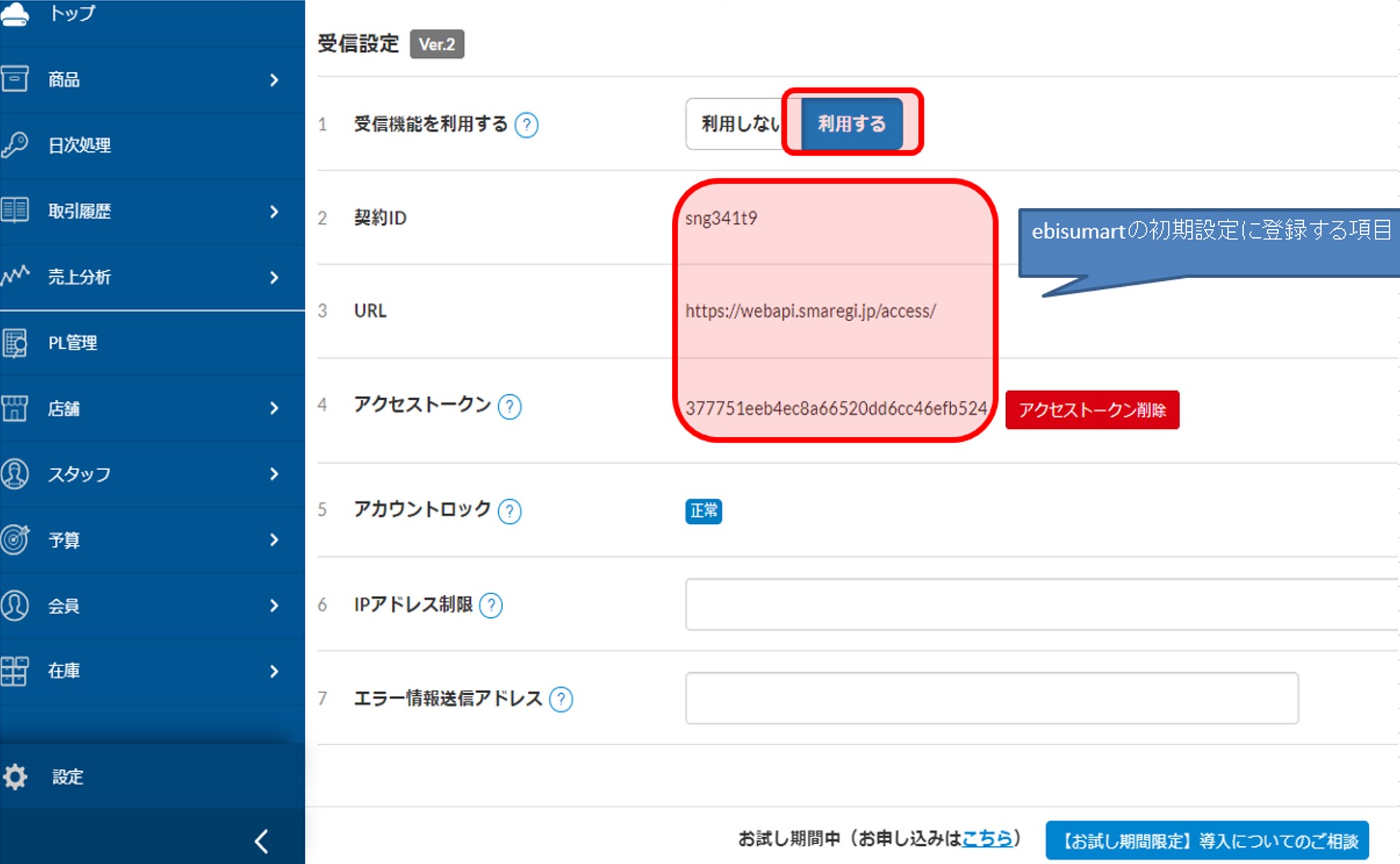
(3)「会員情報更新」にて利用するを選択します。
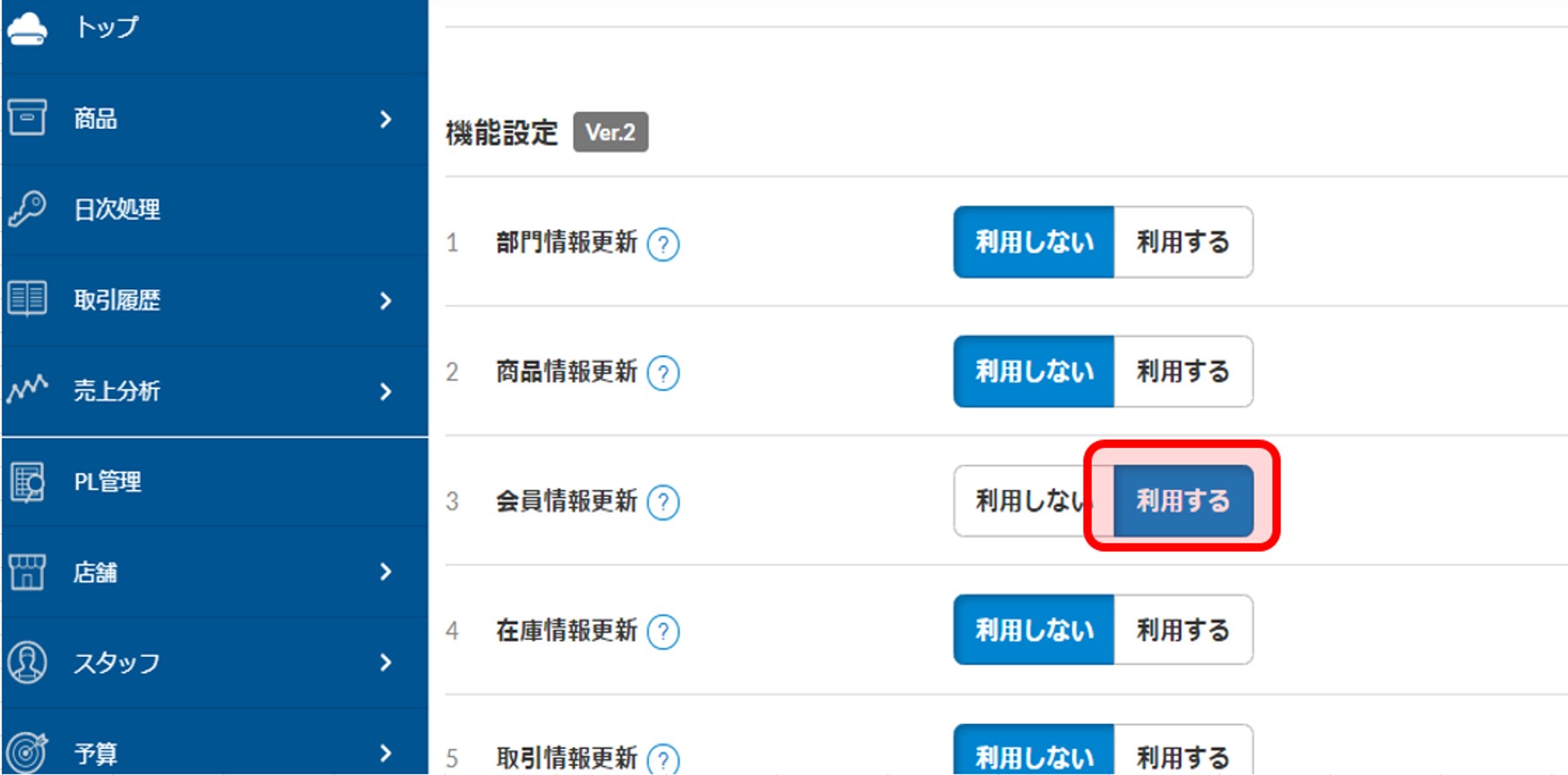
(4)「更新」ボタンを押下する。
STEP2. 接続先URLの連絡【店舗様】
STEP1の(2)スマレジ管理画面の「API受信設定タブ」に表示されているURLを、弊社サポート窓口まで連絡ください。
STEP3. 会員自由項目の登録【店舗様】
自由項目登録画面にて、スマレジ会員コード、スマレジ会員連携日時、スマレジ会員連携ステータスを格納するための
会員自由項目を、それぞれ登録してください。
登録した自由項目は、初期設定「スマレジ会員コード格納カラム」「スマレジ会員連携日時格納カラム」
「スマレジ会員連携ステータス格納カラム」に設定します。
STEP4. 設定の切り替え【弊社】
STEP2でご連絡いただいたURLアドレスを、接続先URLとして登録します。
STEP5. 初期設定の登録【店舗様】
スマレジ連携で使用する各種初期設定を登録します。
| 初期設定 | 設定内容 |
|---|---|
| スマレジ会員連携項目マッピング | ebisumartの会員連携項目を紐付けるスマレジの各項目を指定します。 |
| スマレジ会員ランクコードマッピング | 会員ランクNOとスマレジの会員ランクコードのマッピングを指定します。
|
| スマレジ会員コード格納カラム | スマレジ会員コードを格納する会員自由項目を指定します。 |
| スマレジ会員連携日時格納カラム | スマレジ会員連携日時を格納する会員自由項目を指定します。 |
| スマレジ会員連携ステータス格納カラム | スマレジ会員連携ステータスを格納する会員自由項目を指定します。 |
| スマレジ認証キー | スマレジの契約IDを設定します。 |
| スマレジアクセストークン | スマレジのアクセストークンを設定します。 |
| スマレジ連携エラー時メール配信有無 | スマレジ連携処理におけるエラー発生時のシステムエラーメールの配信有無を選択します。 |
STEP6. 連携テスト実施【店舗様】
テスト注文等の連携テストを実施します。
4.ユーザーウェブへのバーコード表示
基本動作
ユーザーウェブのマイページ等にて、スマレジで利用するための会員バーコードを表示可能とします。
会員バーコード画像を表示するために、m:idを組み込む必要があります。
▼対象m:id
common.SMAREGI_MEMBER_BARCODE_HERE
※全てのテンプレートで使用可能です。
▼サンプルコード
<span>
<image m:id="common.SMAREGI_MEMBER_BARCODE_HERE">
</span>
バーコード画像はショップ管理ツール上に保存されません。
初回のスマレジ会員連携に失敗したことで、スマレジ会員コードが未設定である等、会員バーコードが表示されない場合は
ユーザーウェブまたはショップ管理ツールから会員情報を更新することで、再連携が可能です。
当ページの記載内容は、標準機能に関するものです。
機能に関するカスタマイズをされている場合にはこの限りではありません。


