【シナリオ例あり】段階ごとの
お知らせメールをスケジュールに
沿って配信!ステップメール
事前に設定したシナリオを基に、
ユーザーアクションにあわせて関連情報を自動配信
事前に設定したシナリオを基に、
ユーザーアクションにあわせて関連情報を自動配信
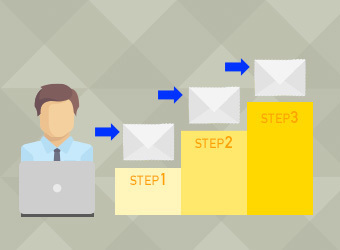
ebisumartには、あらかじめ設定したシナリオを基に、条件にあったエンドユーザーに対して段階的にメールを配信し、
関連する商品情報やお知らせをお届けできる「ステップメール」というオプションがあります。
商品購入や会員登録等、特定のアクションが行われたタイミングで、スケジュールに沿って商品提案などのメールを配信したい場合に、
メール配信作業を手動で行う必要がなく、自動配信することで業務効率化につながります。
配信するメールは、テキスト形式もしくは HTML形式での配信が可能です。
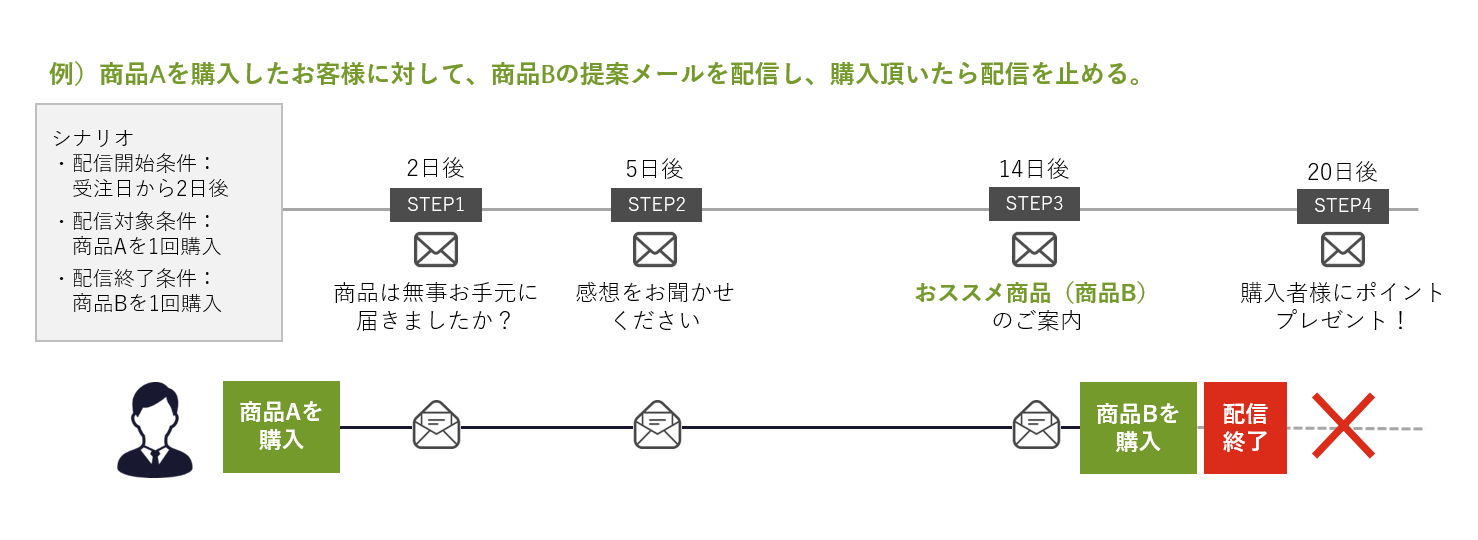
このページでは、ステップメールの基本的な使い方とともに、活用事例をご紹介します。
プロモーション > ステップメール管理 > ステップメール新規登録
ステップメールのタイトルや配信を開始するタイミングなど、基本情報を設定します。
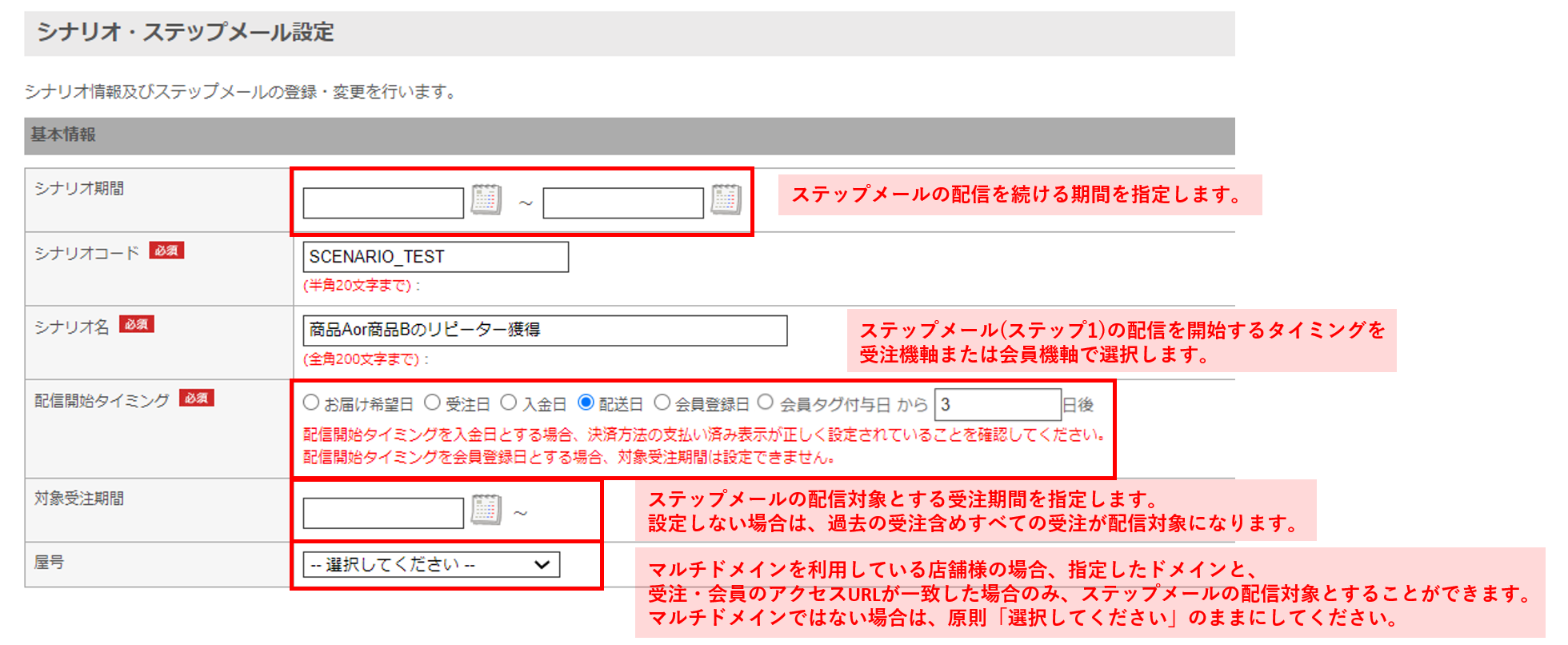 配信を開始するタイミングは、以下から選択可能です。
配信を開始するタイミングは、以下から選択可能です。
| 配信開始タイミング | タイミング |
|---|---|
| お届け希望日 | 受注データの「配送希望日」から〇日後 |
| 受注日 | 受注データの「受注日時」から〇日後 |
| 入金日 | 受注データの「入金日」から〇日後 |
| 配送日 | 受注データの「配送日」から〇日後 |
| 会員登録日 | 会員データの「登録日」から〇日後 |
| 会員タグ付与日 | 会員への、指定した会員タグの付与日から〇日後 ※「会員タグ付与日」を選択すると、会員タグコード入力欄が表示されます。 |
プロモーション > ステップメール管理 > ステップメール新規登録
購入商品や会員属性など、どのような条件に当てはまった場合にステップメールの配信を開始するか、
メールの配信を止めるか、配信開始・終了条件を設定します。
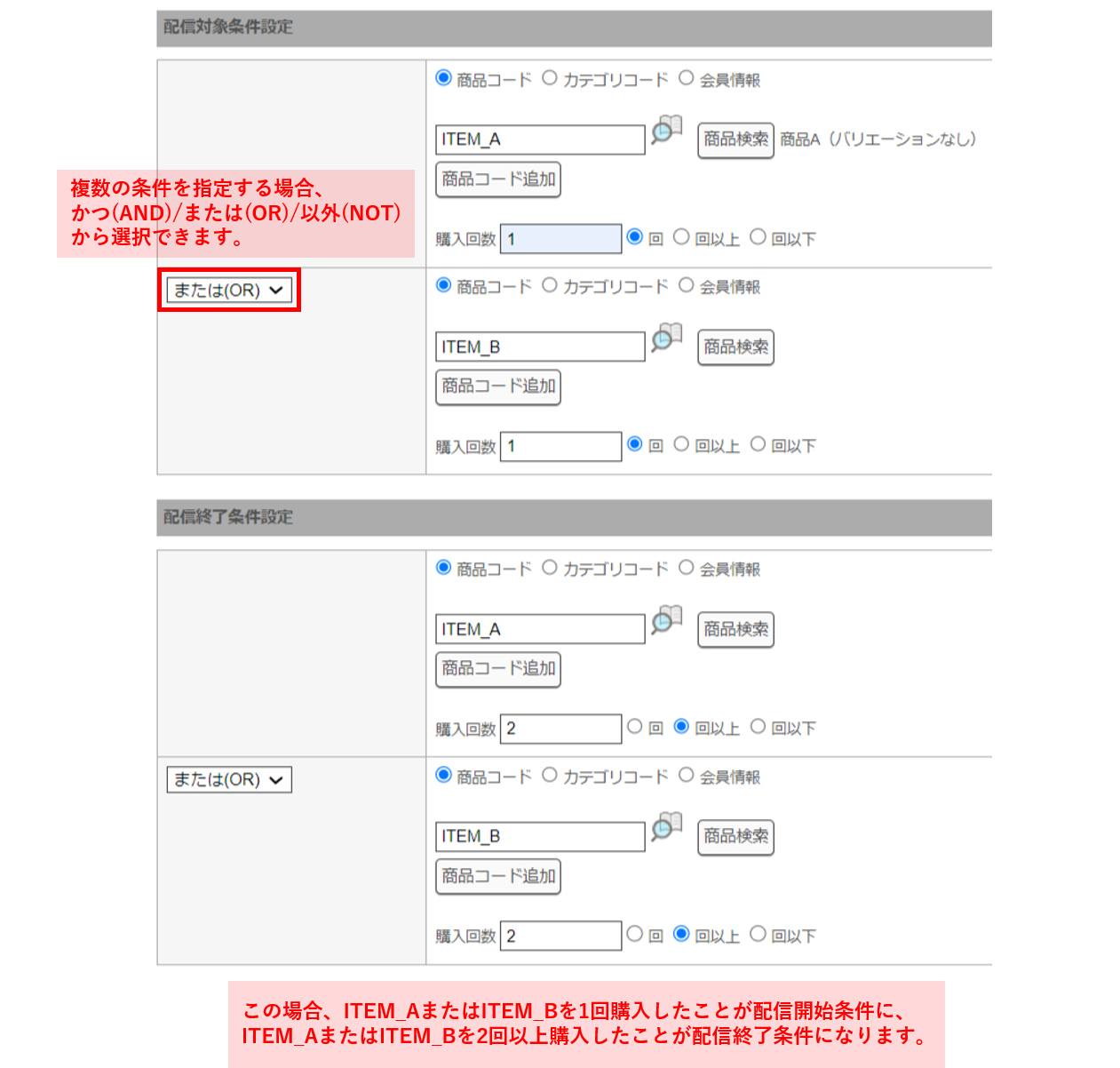 ※一度配信されたシナリオは、その後再び配信条件に当てはまっても
※一度配信されたシナリオは、その後再び配信条件に当てはまっても
同一メールアドレス宛てには配信されません。
プロモーション > ステップメール管理 > ステップメール一覧 > 編集
Step1とStep2での基本情報/配信開始・終了条件の登録後、ステップメールのコンテンツ内容を作成します。
「状態」を[有効]にしてください。
「コンテンツ」にて[登録する]をクリックすると、コンテンツ新規登録画面が表示されます。
コンテンツ件名と、テキストコンテンツ および HTMLコンテンツを登録してください。
ステップメールで使用可能な置換文字はこちらをご確認ください。
ステップ2からは、前回配信したステップメールから何日後に配信するかを「前ステップからの間隔日数」に設定します。
※運用中にステップを減らしたり止めたい場合は、「状態」を[強制停止]にすると
そのステップから下に登録されているステップも配信されなくなります。
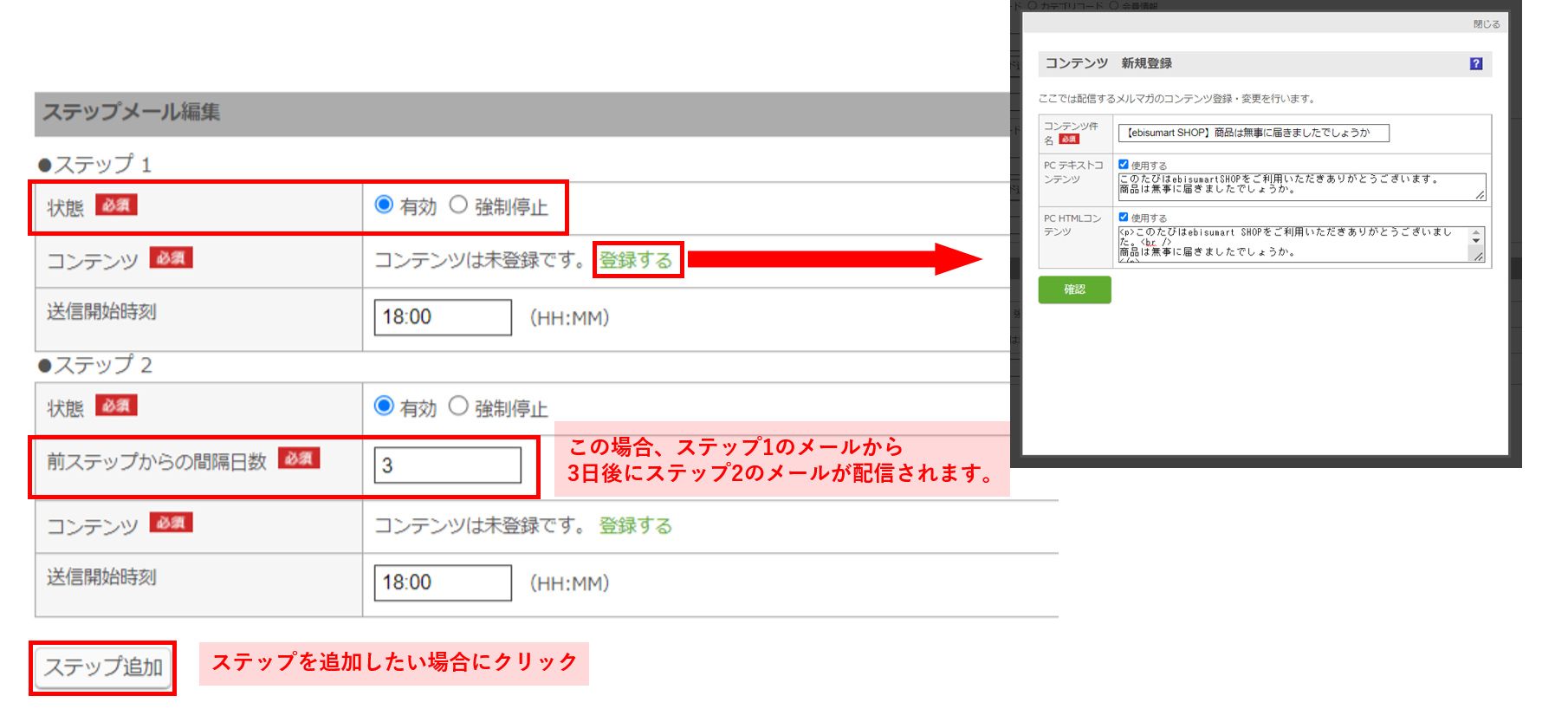 ※ステップ1が配信されていないとステップ2以降は配信されません。
※ステップ1が配信されていないとステップ2以降は配信されません。
お店を作る > メールフォーマット登録・照会 > ステップメール
ステップメールの「メール配信区分」を[配信]に設定し、FROM表示名称・FROMメールアドレスを設定してください。
※ステップメールのタイトルと本文は、Step3のステップメール新規登録・変更画面にて登録した内容になります。
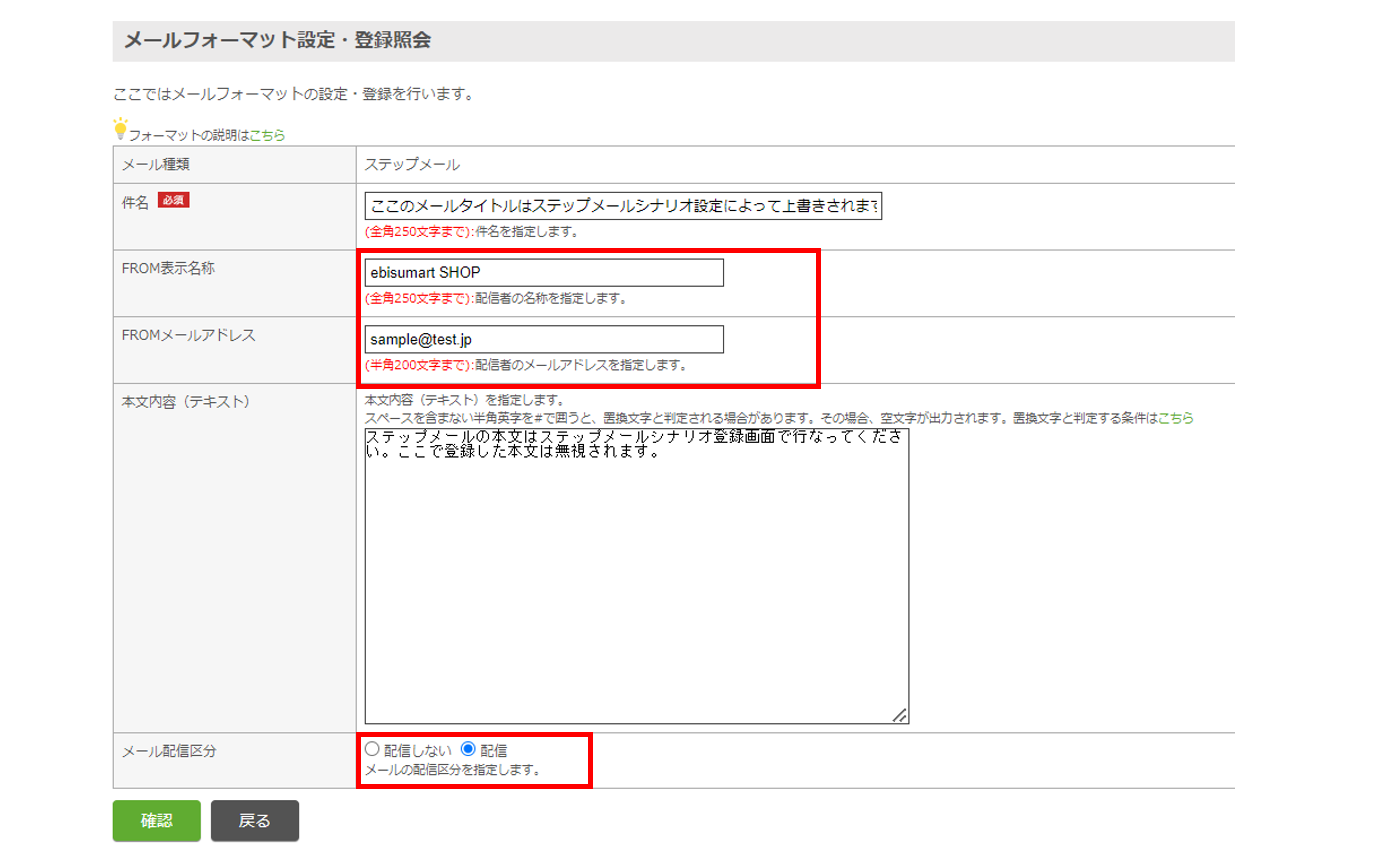
ステップメールの活用事例をご紹介します。下記目次をクリックすると、事例にリンクします。

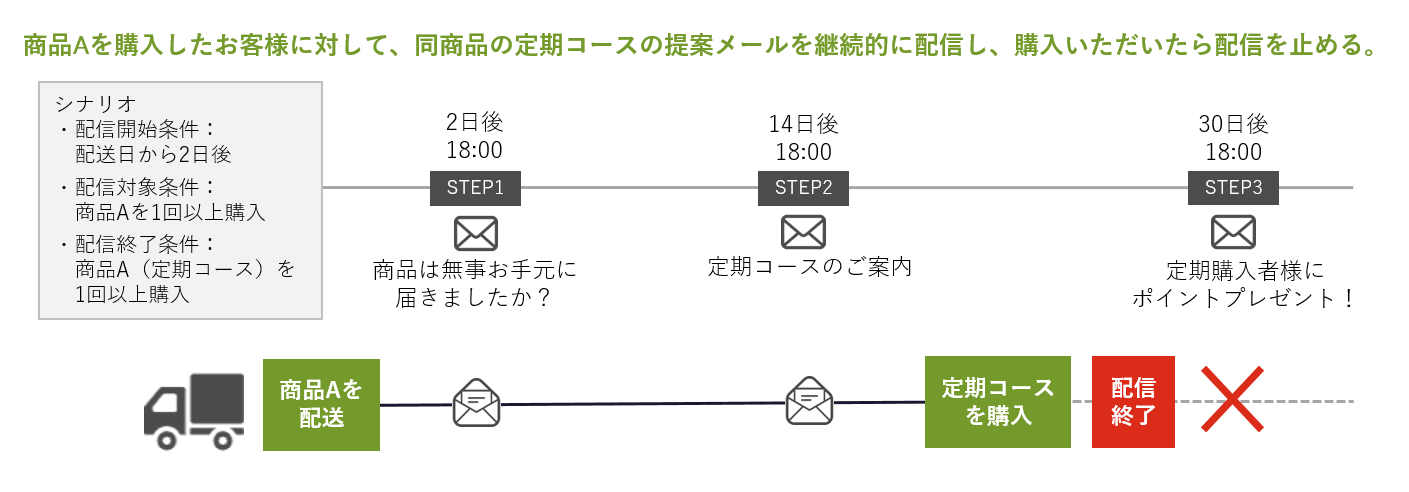
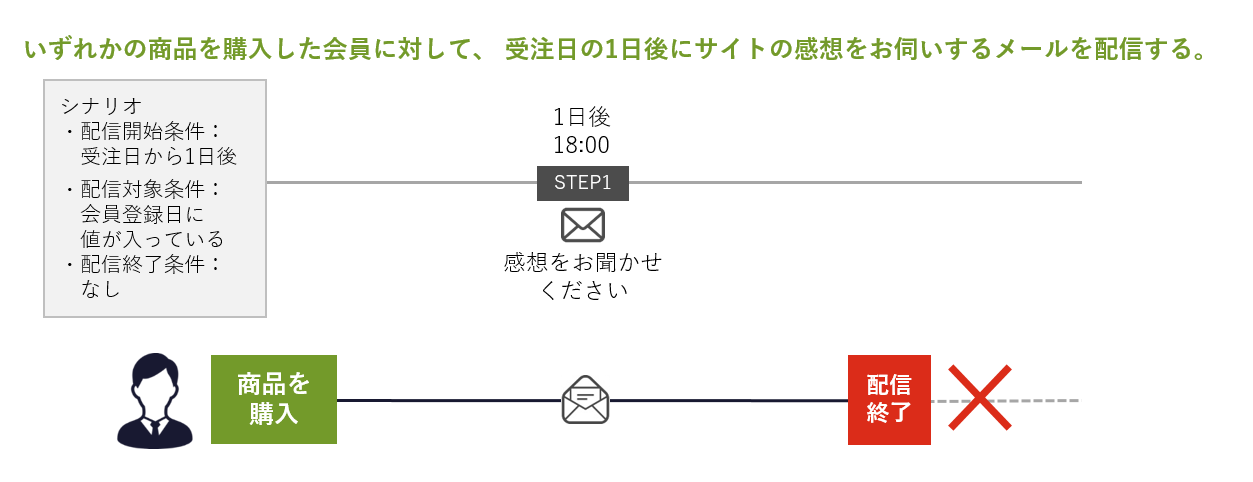
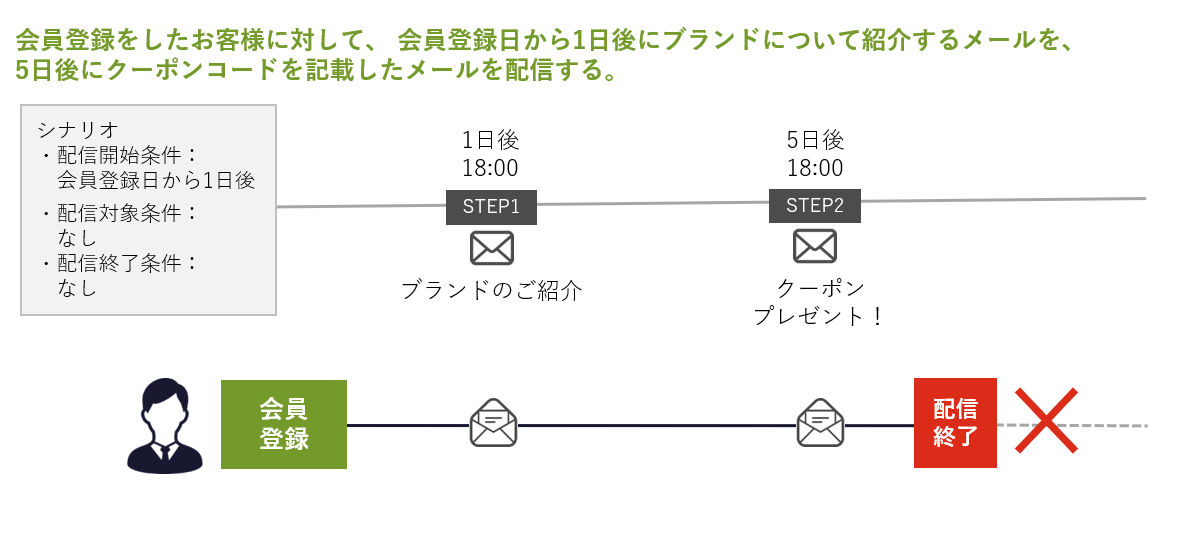

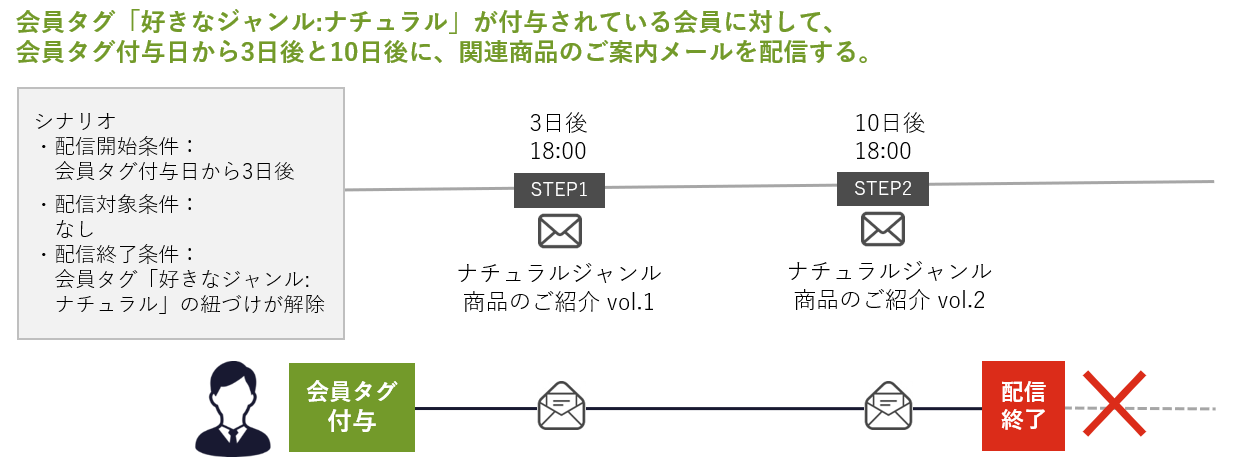
<h4>ご注文商品に関するお知らせを受信する</h4>
<input m:id='STEPMAIL_FLG_INPUT_HERE' value='' type='' name='' />
・cart_confirm.xhtml(注文情報確認ページ)
<div m:id='IF_STEPMAIL_REGIST'>
<h4>ご注文商品に関するお知らせを受信する</h4>
</div>
配信対象となった受注には、受注ヘッダの「この注文の商品に関する情報を受信する」にチェックが入ります。