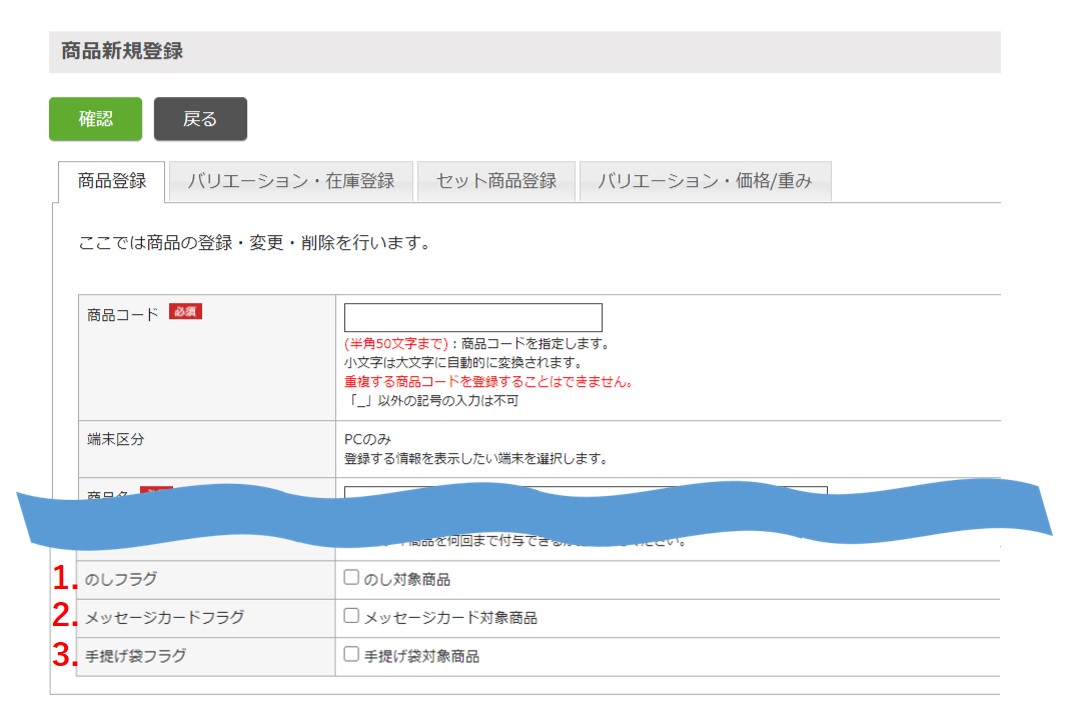ギフト
目次
1. 機能概要と利用制限
2. ショップ管理ツールでの操作について
3. ユーザーウェブでの操作について
4. メールフォーマットや帳票で使用できる置換文字
5. 関連する初期設定
機能概要と利用制限
本オプションは、のしマスタやメッセージカードマスタを登録することで、
商品注文時に、お届け先ごとに のし、メッセージカード、手提げ袋を設定できる機能です。
ご留意事項や利用制限
■店舗様毎のカスタマイズ内容や利用オプションとの併用可否については、導入時に影響調査が必要です。
■受注送付先作成が「利用する」になっていることが前提です。
本オプション導入時に受注送付先作成が「利用しない」になっている場合、サイトクローズを伴うメンテナンスが必要です。
■下記オプションや決済、初期設定との併用はできません。
・オペレータ受注画面
・複数配送先の配送先追加画面モーダル機能
・Webby決済/WeBBy残価設定型決済/WeBBy残価設定型決済(通販パック)(ジャックス)
・初期設定「PayPal海外配送利用フラグ」
■下記商品について、のしフラグ、メッセージカードフラグ、手提げ袋フラグの設定はできません。
※カート内に★マークの商品を含む場合、注文時に他の通常商品にも のし、メッセージカード、手提げ袋は設定できません。
・ノベルティ商品
・カートオプション商品
・★定期商品
・★頒布会商品
・★ダウンロード商品
■定期にまとめて注文の場合、のし、メッセージカード、手提げ袋は設定できません。
■見積管理での見積作成時・見積から注文時は、のし、メッセージカード、手提げ袋は設定できません。
本オプションをお申し込みいただくことで、同時にカートオプション商品が利用できるようになります。
ショップ管理ツールでの操作について
・商品の管理 > 商品管理 > のし新規登録・変更
・商品の管理 > 商品管理 > のし一括アップロード
・商品の管理 > 商品管理 > メッセージカード新規登録・変更
・商品の管理 > 商品管理 > メッセージカード一括アップロード
・商品の管理 > 商品管理 > 商品新規登録・変更
・商品の管理 > 商品管理 > 商品一括アップロード
・注文の管理 > 受注管理 > 受注新規登録 / 注文の管理 > 受注管理 >受注データ管理 > 受注変更
・注文の管理 > 受注管理 > 受注新規一括アップロード
商品の管理 > 商品管理 > のし新規登録・変更
のし一覧画面を表示します。一覧画面から、のしの新規登録・編集もできます。
商品の管理 > 商品管理 > のし一括アップロード
のし一括アップロード画面を表示します。
商品の管理 > 商品管理 > メッセージカード新規登録・変更
メッセージカード一覧画面を表示します。一覧画面から、メッセージカードの新規登録・編集もできます。
商品の管理 > 商品管理 > メッセージカード一括アップロード
メッセージカード一括アップロード画面を表示します。
商品の管理 > 商品管理 > 商品新規登録・変更
1.のしフラグ
チェックをすることで、注文時に のしを付けられる、のし対象商品とすることができます。
2.メッセージカードフラグ
チェックをすることで、注文時にメッセージカードを付けられる、メッセージカード対象商品とすることができます。
3.手提げ袋フラグ
チェックをすることで、注文時に手提げ袋を付けられる、手提げ袋対象商品とすることができます。
下記商品について、のしフラグ、手提げ袋フラグ、メッセージカードフラグの設定はできません。
※カート内に★マークの商品を含む場合、注文時に他の通常商品にも のし、メッセージカード、手提げ袋は設定できません。
・ノベルティ商品
・カートオプション商品
・★定期商品
・★頒布会商品
・★ダウンロード商品
商品一覧の検索条件にも、のしフラグ、メッセージカードフラグ、手提げ袋フラグが追加され、対象商品を検索できます。
商品の管理 > 商品管理 > 商品一括アップロード
一括アップロードで、のしフラグ、メッセージカードフラグ、手提げ袋フラグの設定ができます。
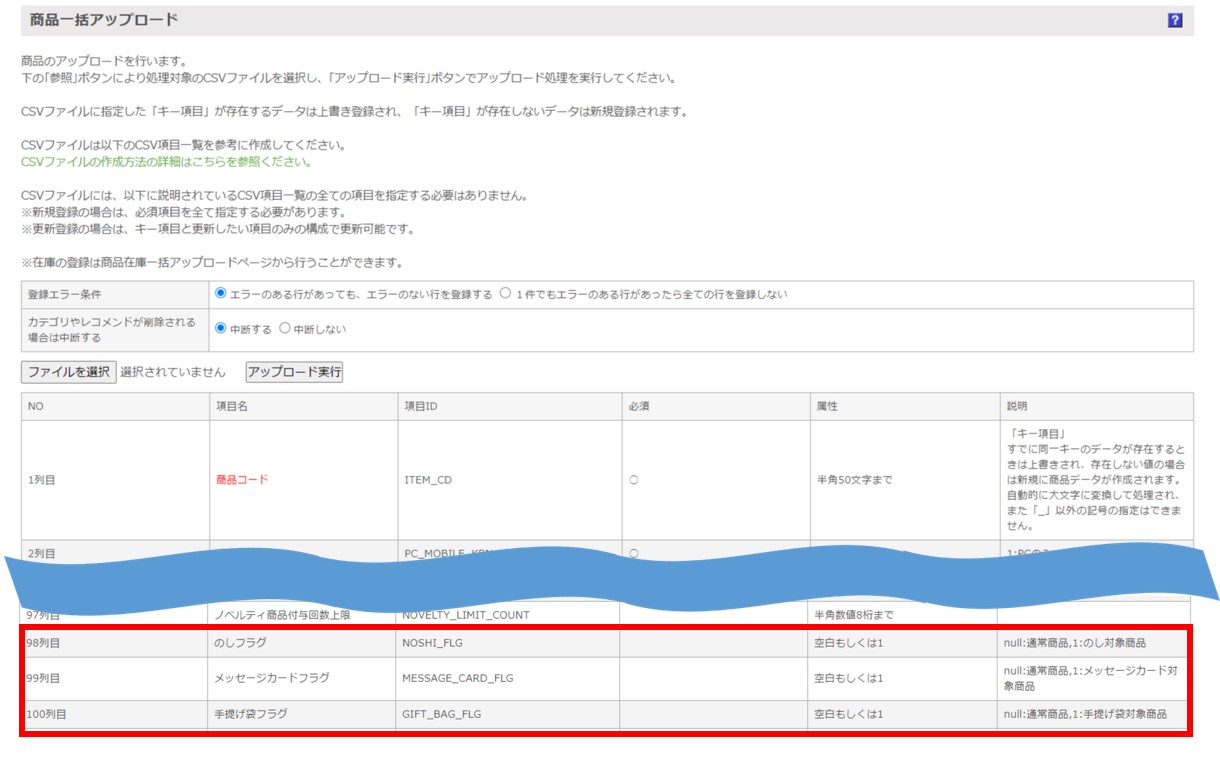
注文の管理 > 受注管理 > 受注新規登録 / 注文の管理 > 受注管理 >受注データ管理 > 受注変更
受注明細の「ギフト情報」欄にて、受注明細毎に、手提げ袋枚数、のし枚数を設定できます。
「のし設定」ボタン「メッセージカード設定」ボタンから、のしとメッセージカードを登録するサブウィンドウを表示します。
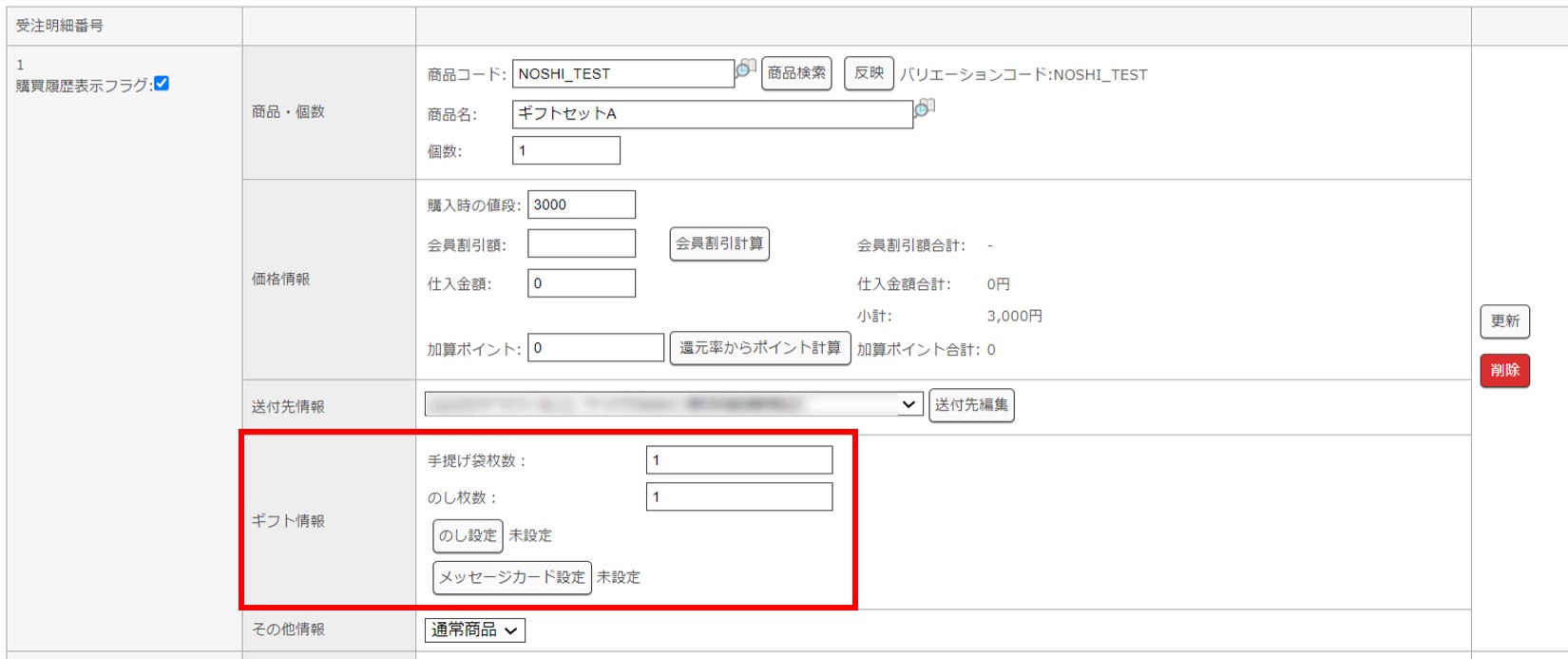
手提げ袋枚数、のし枚数は、ユーザーウェブからの注文時には商品の数量分選択できますが、
ショップ管理ツールからの受注登録・変更時のみ、任意の枚数を設定できます。
のし設定ボタン
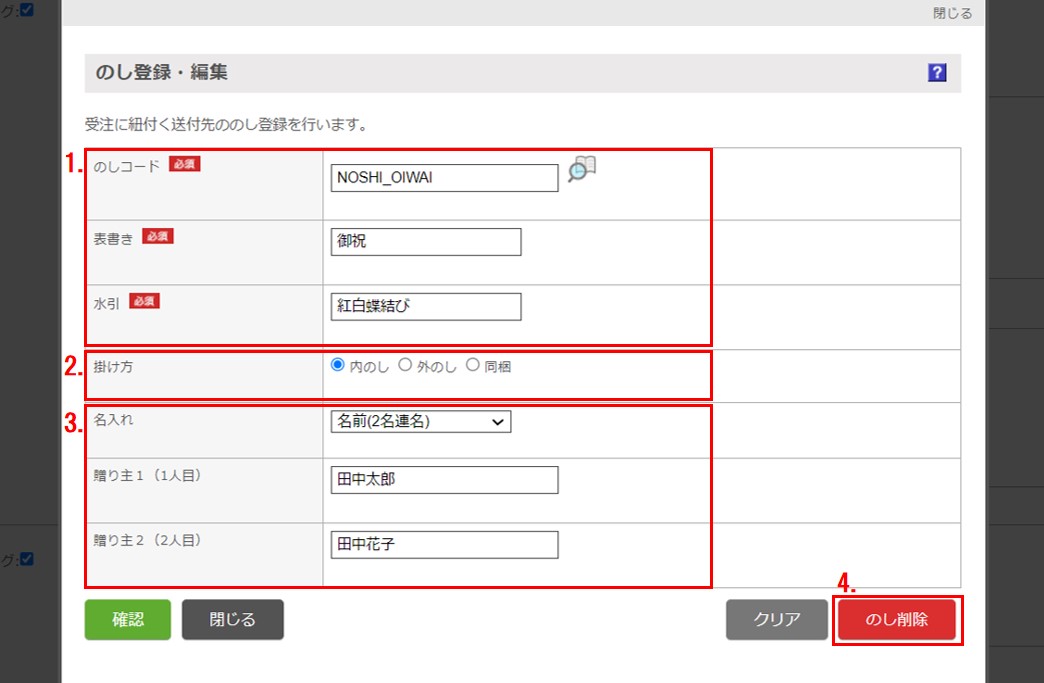
1.のしコード
のしコードを選択すると、現在の のしコードに紐づく「表書き」「水引」が、「表書き」「水引」に自動入力されます。
2.掛け方
のしのかけ方を、内のし・外のし・同梱から選択します。
3.名入れ
のし への名入れをする場合に、贈り主の入力形式を選択します。
選択した入力形式によって、入力欄が切り替わります。
選択可能となる贈り主の入力形式は、以下の通りです。
名前
名前・ふりがな
名前(2名連名)
名前(3名連名)
会社名・役職名・名前
4.のし削除ボタン
ボタンを押下すると、受注明細に紐づく のしが削除されます。
受注変更時は、注文時にのし設定ページで設定した内容が登録されている状態になります。
メッセージカード設定ボタン
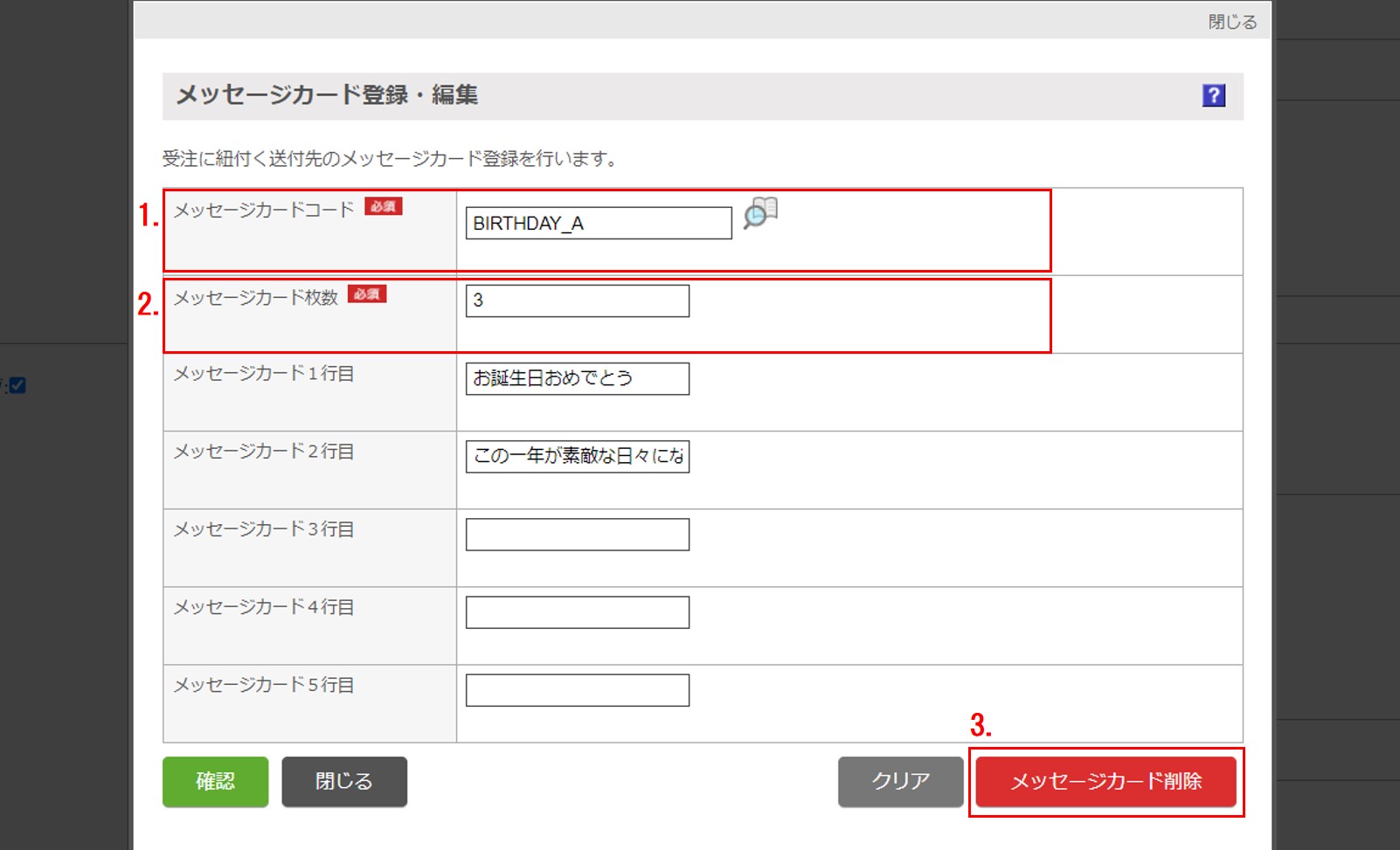
1.メッセージカードコード
メッセージカードコードを選択すると、メッセージカードコードの「メッセージ区分」が「定型文」の場合に、
現在のメッセージカードコードに紐づく定型文の内容が「1行目」~「5行目」に自動入力されます。
2.メッセージカード枚数
メッセージカードの枚数を設定します。
メッセージカード枚数は、ユーザーウェブからの注文時には商品の数量分となりますが、
ショップ管理ツールからの受注登録・変更時のみ、任意の枚数を設定できます。
3.メッセージカード削除ボタン
ボタンを押下すると、受注明細に紐づくメッセージカードが削除されます。
受注変更時は、注文時にメッセージカード設定ページで設定した内容が登録されている状態になります。
注文の管理 > 受注管理 > 受注新規一括アップロード
一括アップロードで、のし、手提げ袋、メッセージカード情報の設定ができます。
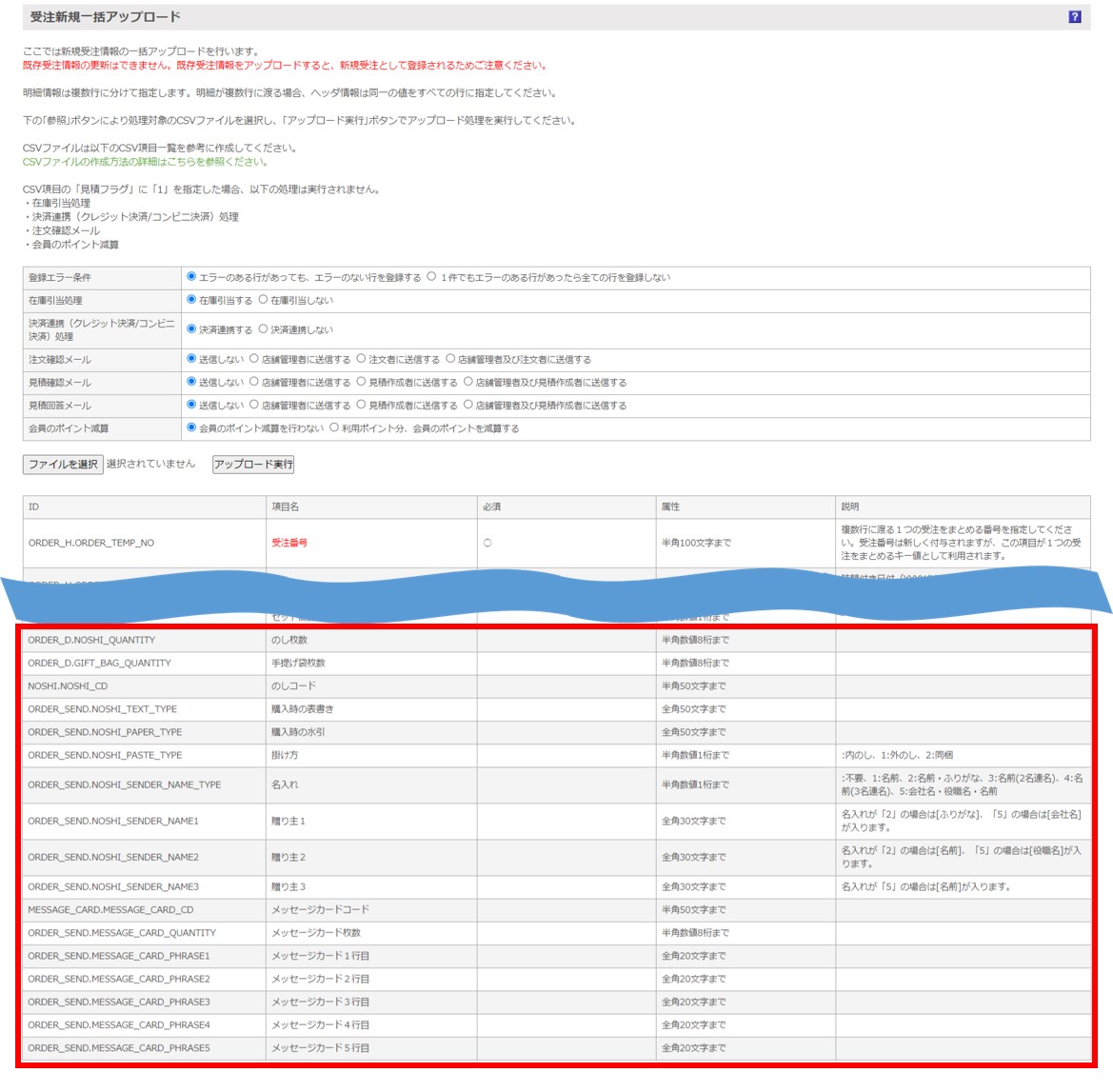
ユーザーウェブでの操作について
・のし、メッセージカード、手提げ袋の要否を選択する
・お届け先ごとに のしの情報を設定する
・お届け先ごとにメッセージカードの情報を設定する
・のし、メッセージカード、手提げ袋の設定内容を確認する
・購入履歴に のし、メッセージカード、手提げ袋の情報を表示する
のし、メッセージカード、手提げ袋の要否を選択する
注文情報入力ページ(cart_seisan.xhtml)
お届け商品欄に、のし、メッセージカード、手提げ袋情報の設定欄を表示します。
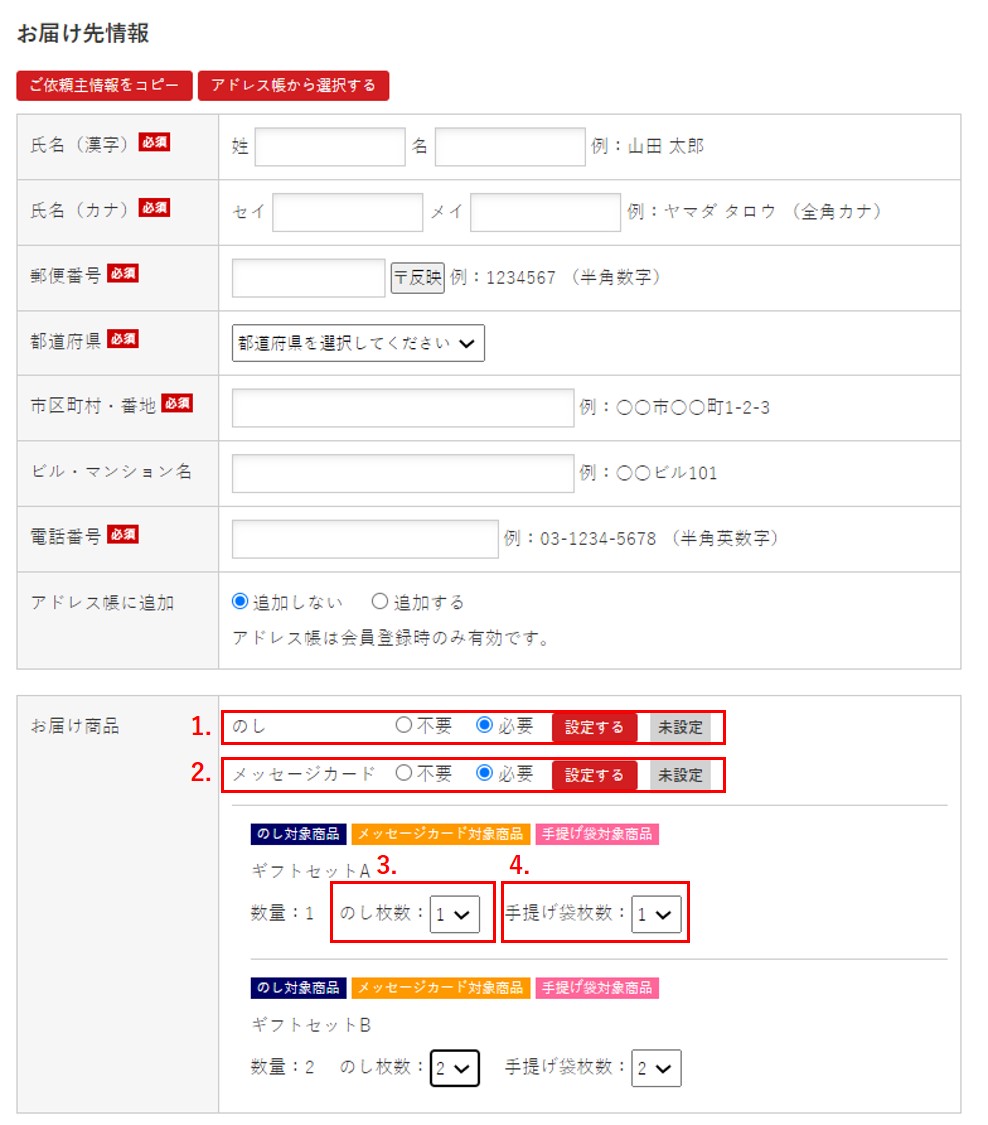
1.のし
カート内に のし対象商品が含まれる場合、お届け商品欄に、のしの要否を選択するラジオボタンを表示します。
「必要」を選択すると、のし設定ページ(cart_noshi_input.xhtml)へ遷移する「設定する」ボタンが表示されます。
※のし設定ページで、のし情報を設定済みの場合、ボタン表記が「変更する」になります。
のしの種類はお届け先ごとに選択するため、2つ以上商品を送る場合、異なる のしを設定することはできません。
※複数配送先オプション利用時も同様に、同一配送先に2つ以上商品を送る場合、
同一配送先内で異なるのしを設定することはできません。
2.メッセージカード
カート内にメッセージカード対象商品が含まれる場合、お届け商品欄に、メッセージカードの要否を選択するラジオボタンを表示します。
「必要」を選択すると、メッセージカード設定ページ(cart_message_card_input.xhtml)へ遷移する「設定する」ボタンが表示されます。
※メッセージカード設定ページで、メッセージカード情報を設定済みの場合、ボタン表記が「変更する」になります。
メッセージカードの種類はお届け先ごとに選択するため、2つ以上商品を送る場合、
異なるメッセージカードを設定することはできません。
※複数配送先オプション利用時も同様に、同一配送先に2つ以上商品を送る場合、
同一配送先内で異なるメッセージカードを設定することはできません。
メッセージカードの枚数は、商品数量と同数です。
ユーザーウェブからの注文時は、任意の枚数には変更できません。
ショップ管理ツールからの受注登録・変更時のみ、任意の枚数を設定できます。
3.のし枚数
1.のしで、「必要」を選択した場合に、お届け先の のし対象商品ごとに のしの枚数を選択します。
※セット子商品の場合非表示
のしの枚数の上限は、商品数量と同数です。
※入数販売商品の場合、商品数量×入数が上限
※セット商品の場合、親商品の商品数量が上限
4.手提げ袋枚数
お届け先の手提げ対象商品ごとに、手提げ袋の枚数を選択します。
※セット子商品の場合非表示
手提げ袋の枚数の上限は、商品数量と同数です。
※入数販売商品の場合、商品数量×入数が上限
※セット商品の場合、親商品の商品数量が上限
最新の詳細な記述は、ショップ管理ツールサイドバーから「最新版テンプレート」をダウンロードいただき、
view/userweb/cart_seisan.xhtml をご参考ください。
注文情報入力ページ(cart_seisan.xhtml)で使用できる、本オプションに関連するm:idのリストはこちらをご覧ください。
お届け先ごとに のしの情報を設定する
のし設定ページ(cart_noshi_input.xhtml)

1. お届け先情報
複数配送先オプションを利用していて、複数配送の場合に、現在のしを設定しているお届け先の情報(氏名・住所)を表示します。
2. のし
用途を選択すると、のし登録画面で登録した のしのうち、選択した用途に紐づく のしの「のし名」が選択できるようになります。
のし名を選択すると、該当の のしに紐づく「画像」に切り替わります。
のしの画像は、以下のディレクトリに格納されている画像を表示します。
「画像・テンプレート」>「画像管理」>noshiimage>のしコード名のフォルダ
用途に紐づく のしが存在しない場合、その用途は選択肢に表示されません。
また、初期設定「のし 表書きリスト」「のし 水引リスト」に存在しない表書き、水引が設定されている のしは、
選択肢に表示されません。
3. 名入れ
のしへの名入れを希望する場合に、贈り主の入力形式を選択します。
選択した入力形式によって、入力欄が切り替わります。
選択可能となる贈り主の入力形式は、以下の通りです。
名前
名前・ふりがな
名前(2名連名)
名前(3名連名)
会社名・役職名・名前
4. 掛け方
のしのかけ方を、内のし・外のし・同梱から選択します。
店舗様で のしの掛け方の画像を変更される場合は、view/userweb/images/noshi フォルダ配下に、
標準で用意している画像ファイルと同名でアップロードいただきますようお願いいたします。
内のし:uchinoshi.png
外のし:sotonoshi.png
同梱:doukon.png
noshiフォルダが無い場合は、「最新版テンプレート」に含まれる、view/userweb/images/noshi フォルダをアップロードしてください。
のし設定ページ(cart_noshi_input.xhtml)で使用できるm:idのリストはこちらをご覧ください。
お届け先ごとにメッセージカードの情報を設定する
メッセージカード設定ページ(cart_message_card_input.xhtml)
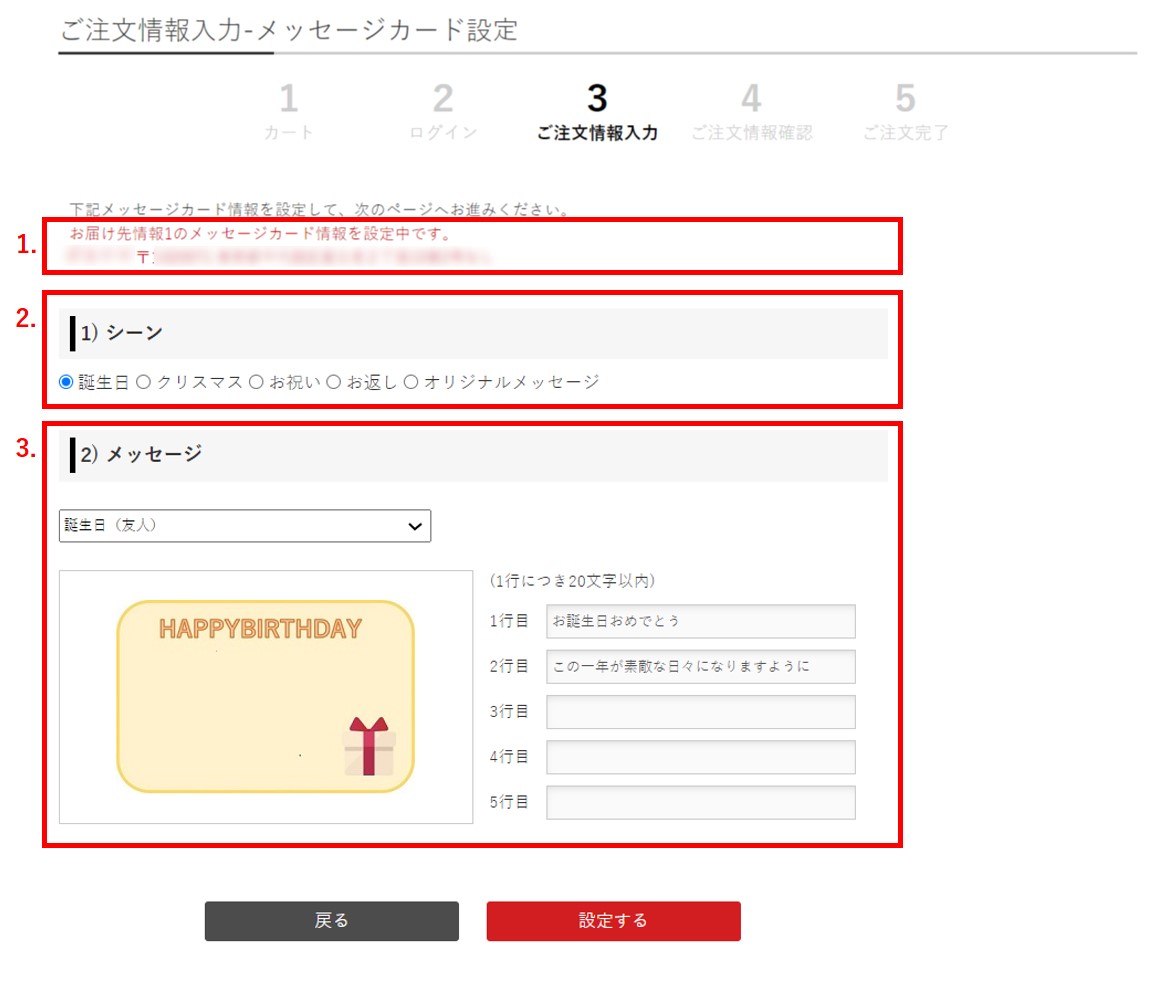
1. お届け先情報
複数配送先オプションを利用していて、複数配送の場合に、
現在メッセージカードを設定しているお届け先の情報(氏名・住所)を表示します。
2. シーン
初期設定「メッセージカード シーンリスト」にて設定した「シーン」を選択します。
3. メッセージカード
シーンを選択すると、メッセージカード登録画面で登録したメッセージカードのうち、選択したシーンに紐づくメッセージカードの
「メッセージカード名」が選択できるようになります。
「メッセージカード名」を選択すると、該当のメッセージカードに紐づく「画像」に切り替わります。
メッセージカードの画像は、以下のディレクトリに格納されている画像を表示します。
「画像・テンプレート」>「画像管理」>messagecardimage>メッセージカードコード名のフォルダ
シーンに紐づく メッセージカードが存在しない場合、そのシーンは選択肢に表示されません。
また、初期設定「メッセージカード シーンリスト」に存在しないシーンが設定されている メッセージカードは、
選択肢に表示されません。
選択したメッセージの「メッセージ区分」が「定型文」の場合、
メッセージカードに紐づく定型文の内容が「1行目」~「5行目」に自動入力されます。
選択したメッセージの「メッセージ区分」が「自由入力」の場合、
エンドユーザーが自由にテキストを入力できるようになります。
メッセージ区分が「定型文」の場合、内容の編集はできません。
メッセージ区分が「自由入力」で、途中に空欄行を入れた場合、上詰めはされません。
「1行目」~「5行目」がすべて空欄の場合も、エラーとせずそのまま登録されます。
メッセージカード設定ページ(cart_message_card_input.xhtml)で使用できるm:idのリストはこちらをご覧ください。
のし、メッセージカード、手提げ袋の設定内容を確認する
注文情報確認ページ(cart_confirm.xhtml)
注文情報入力ページで設定した、商品ごとの のし・手提げ袋の枚数、
のし設定ページで設定した のし情報、メッセージカード設定ページで設定したメッセージカード情報を確認できます。
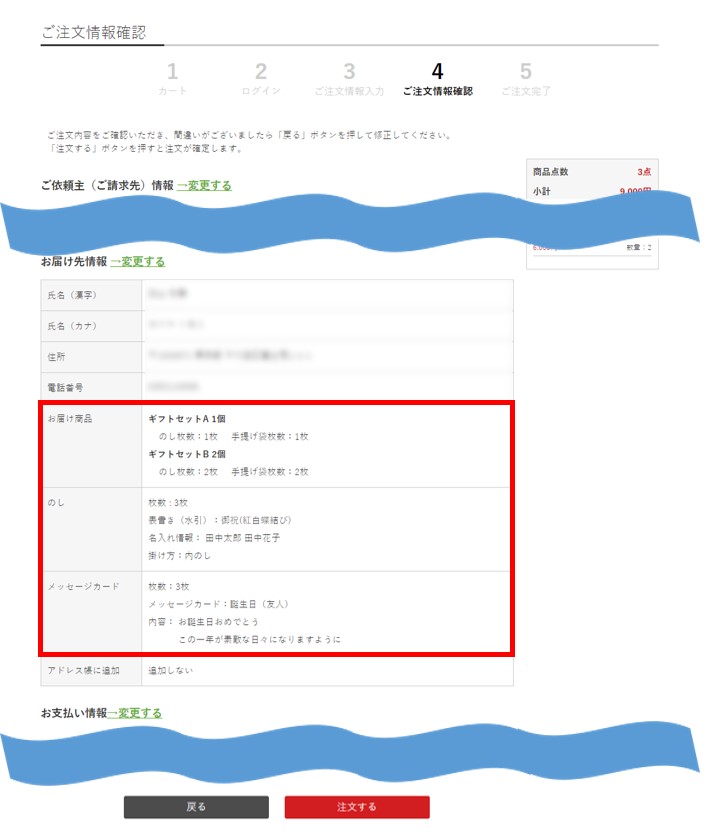
最新の詳細な記述は、ショップ管理ツールサイドバーから「最新版テンプレート」をダウンロードいただき、
view/userweb/cart_confirm.xhtml をご参考ください。
注文情報確認ページ(cart_confirm.xhtml)で使用できる、本オプションに関連するm:idのリストはこちらをご覧ください。
購入履歴に のし、メッセージカード、手提げ袋の情報を表示する
購入履歴一覧ページ(member_history.xhtml)
注文時に設定した、のし・手提げ袋の枚数と、のし・メッセージカード情報を確認することができます。
のし・メッセージカード情報は、デフォルト非表示とし、アコーディオンで表示できます。
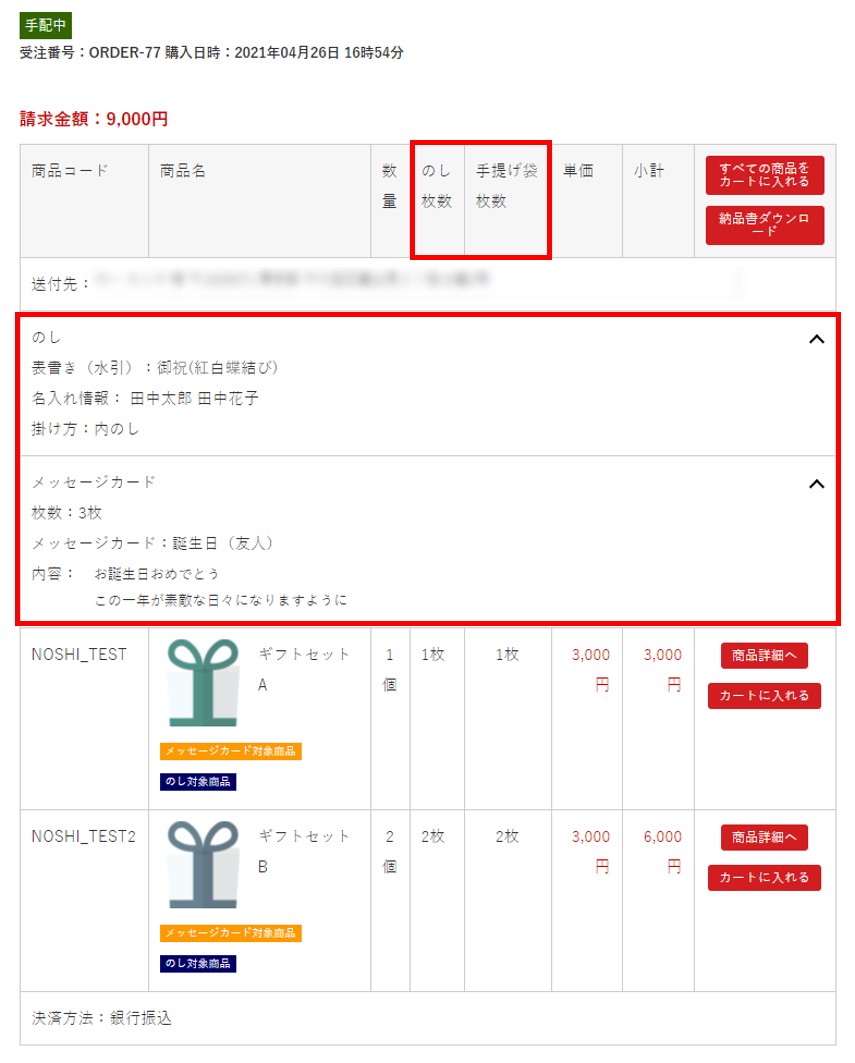
最新の詳細な記述は、ショップ管理ツールサイドバーから「最新版テンプレート」をダウンロードいただき、
view/userweb/member_history.xhtml をご参考ください。
購入履歴一覧ページ(member_history.xhtml)で使用できる、本オプションに関連するm:idのリストはこちらをご覧ください。
のし対象商品、カード対象商品のアイコンについて、購入時点の情報ではなく、現在の商品情報に基づいて表示されます。
メールフォーマットや帳票で使用できる置換文字
メールフォーマットで使用できる置換文字
本オプション利用時に、各メールフォーマットで使える置換文字は以下の通りです。
| 置換文字列 | 表示項目 |
|---|---|
| #NOSHI_INFO# | のし情報 ※初期設定「注文メールのしフォーマット」「注文メールのしフォーマット(HTML)」の設定内容を表示します。 |
| #MESSAGE_CARD_INFO# | メッセージカード情報 表示例) <メッセージカード情報> メッセージカード: オリジナルメッセージ メッセージカード枚数: 1 メッセージ内容: これからもよろしくね。 |
上記の置換文字を使用できるメールフォーマットは、以下の通りです。
・注文確定時送信メール(注文確認メール)
・出荷処理時送信メール(出荷お知らせメール)
・注文キャンセル時送信メール(注文キャンセルメール)
・入金処理時送信メール(入金お知らせメール)
・予約受注確定メール (予約販売オプション利用時のみ使用できます)
・受注自由区分メール1~5
・注文確定時送信メール(注文確認メール):ネクストエンジン連携用(ネクストエンジン連携機能利用時のみ使用できます)
・決済方法変更完了メール(決済変更メール)
・入金督促メール
・注文自動キャンセルメール
・後払い決済与信審査OKメール
・後払い決済与信審査NGメール
・ステップメール (ステップメールオプション利用時のみ使用できます)
・NP後払い(NPコネクトプロ)取引エラー通知メール
・Smartpayトークン承認督促メール
・Amazon Pay V2 与信審査OKメール
・Amazon Pay V2 与信審査NGメール
以下の初期設定に「#GIFT_BAG_QUANTITY#」を指定することで、商品情報として手提げ袋枚数を出力することができます。
・注文完了メール明細フォーマット
・注文完了メール明細フォーマット(HTML)
・注文完了メール明細フォーマット2
・注文完了メール明細フォーマット2(HTML)
・注文メール送付先商品情報フォーマット
・注文メール送付先商品情報フォーマット(HTML)
複数配送先オプションの利用時、お届け先ごとに設定した のし情報、メッセージカード情報、手提げ袋枚数を出力したい場合、
以下のように設定します。
■初期設定
・初期設定「注文完了メール明細フォーマット」「注文完了メール明細フォーマット(HTML)」に
#GIFT_BAG_QUANTITY#を指定
・初期設定「注文完了メール複数配送先フォーマット」「注文完了メール複数配送先フォーマット(HTML)」に
#NOSHI_INFO#,#MESSAGE_CARD_INFO#を指定
・初期設定「注文メール送付先商品情報フォーマット」「注文メール送付先商品情報フォーマット(HTML)」に
#GIFT_BAG_QUANTITY#を指定
(初期設定「注文完了メール複数配送先フォーマット」「注文完了メール複数配送先フォーマット(HTML)」に
#SEND_ITEM_INFO#を指定)
■メール本文
・#SEND_ITEM_INFO#,#NOSHI_INFO#,#MESSAGE_CARD_INFO#を記載(お届け先1件目)
・#OTHER_SEND_INFO#を記載(お届け先2件目以降)
▼メールフォーマットサンプル
<ご注文情報>
注文番号: #ORDER_NO#
注文受付日: #ORDER_DATE#
ご注文商品:#ITEM_INFO#
<略>
<お届け先#SEND_INDEX#>
氏名: #SEND_L_NAME# #SEND_F_NAME# 様
住所: #SEND_ADDR#
電話番号: #SEND_TEL#
お届け商品:
#SEND_ITEM_INFO# --複数配送先オプション利用時のみ項目
#NOSHI_INFO# --ギフトオプション利用時のみ項目
#MESSAGE_CARD_INFO# --ギフトオプション利用時のみ項目
#OTHER_SEND_INFO# --複数配送先オプション利用時のみ項目
<略>
帳票で使用できる置換文字
本オプション利用時に、納品書フォーマットで使える置換文字は以下の通りです。
| 置換文字列 | 表示項目 |
|---|---|
| #NOSHI_QUANTITY# | 商品ごとの のし枚数 ※数値のみ出力します。のし設定がない場合、0を出力します。 ※#while#の行内でのみ使用可能です。 |
| #NOSHI_TEXT_TYPE# | お届け先ごとの のしの表書き ※のし設定がある時のみ出力します。 例)表書き:お礼 ※#todoke_start#~#todoke_end#の中でのみ使用可能です |
| #NOSHI_PAPER_TYPE# | お届け先ごとの のしの水引 ※のし設定がある時のみ出力します。 例)水引: 紅白蝶結び ※#todoke_start#~#todoke_end#の中でのみ使用可能です |
| #NOSHI_PASTE_TYPE# | お届け先ごとの のしの掛け方 ※のし設定がある時のみ出力します。 例)掛け方: 内のし ※#todoke_start#~#todoke_end#の中でのみ使用可能です |
| #NOSHI_SENDER_NAME_TYPE# | お届け先ごとの のしの名入れの入力形式 ※のし設定がある時のみ出力します。 例)名入れ: 名前(2名連名) ※#todoke_start#~#todoke_end#の中でのみ使用可能です |
| #NOSHI_SENDER_NAME1# | お届け先ごとの のしの名入れの名前(名前1) ※名入れの入力形式が「名前・ふりがな」の場合、ふりがな ※名入れの入力形式が「会社名・役職名・名前」の場合、会社名 |
| #NOSHI_SENDER_NAME2# | お届け先ごとの のしの名入れの名前(名前2) ※名入れの入力形式が「名前・ふりがな」の場合、名前 ※名入れの入力形式が「会社名・役職名・名前」の場合、役職名 |
| #NOSHI_SENDER_NAME3# | お届け先ごとの のしの名入れの名前(名前3) ※名入れの入力形式が「会社名・役職名・名前」の場合、名前 |
| #MESSAGE_CARD_QUANTITY# | お届け先ごとのメッセージカード数 ※#todoke_start#~#todoke_end#の中でのみ使用可能です |
| #MESSAGE_CARD_PHRASE1# | お届け先ごとのメッセージカードの1行目 ※#todoke_start#~#todoke_end#の中でのみ使用可能です |
| #MESSAGE_CARD_PHRASE2# | お届け先ごとのメッセージカードの2行目 ※#todoke_start#~#todoke_end#の中でのみ使用可能です |
| #MESSAGE_CARD_PHRASE3# | お届け先ごとのメッセージカードの3行目 ※#todoke_start#~#todoke_end#の中でのみ使用可能です |
| #MESSAGE_CARD_PHRASE4# | お届け先ごとのメッセージカードの4行目 ※#todoke_start#~#todoke_end#の中でのみ使用可能です |
| #MESSAGE_CARD_PHRASE5# | お届け先ごとのメッセージカードの5行目 ※#todoke_start#~#todoke_end#の中でのみ使用可能です |
| #GIFT_BAG_QUANTITY# | 商品ごとの手提げ袋枚数 ※数値のみ出力します。設定がない場合、0を出力します。 ※#while#の行内でのみ使用可能です |
| #GIFT_QUANTITY_INFO# | 商品ごとののし枚数、手提げ袋枚数 ・のし枚数1枚以上の場合、「のし枚数: {0}枚」 ・手提げ袋枚数1枚以上の場合、「手提げ袋枚数: {0}枚」 ※2つとも設定されている場合、「、」でつなぎます。 例) 商品A のし2枚、手提げ袋1枚の場合 ⇒のし枚数: 2枚、手提げ袋枚数: 1枚 商品B のし0枚、手提げ袋2枚の場合 ⇒手提げ袋枚数: 2枚 ※#while#の行内でのみ使用可能です |
関連する初期設定
本オプションに関連する初期設定は、以下の通りです。
| 初期設定名 | 内容 | のし 表書きリスト | のしの表書きの選択肢を設定します。 |
|---|---|
| のし 水引リスト | のしの水引の選択肢を設定します。 | メッセージカード シーンリスト | メッセージカードのシーンの選択肢を設定します。 |
| 注文メールのしフォーマット | テキスト形式の注文関連メールに #NOSHI_INFO# で出力される のし情報を設定します。 | 注文メールのしフォーマット(HTML) | HTML形式の注文関連メールに #NOSHI_INFO# で出力される のし情報を設定します。 |
当ページの記載内容は、標準機能に関するものです。
機能に関するカスタマイズをされている場合にはこの限りではありません。