パーツ一覧
機能概要
パーツ登録・編集画面にて登録したパーツの一覧を表示します。
登録済みのパーツの編集や、表示した検索結果一覧を一括ダウンロードすることが可能です。
また、この画面からパーツを新規登録することもできます。
項目説明
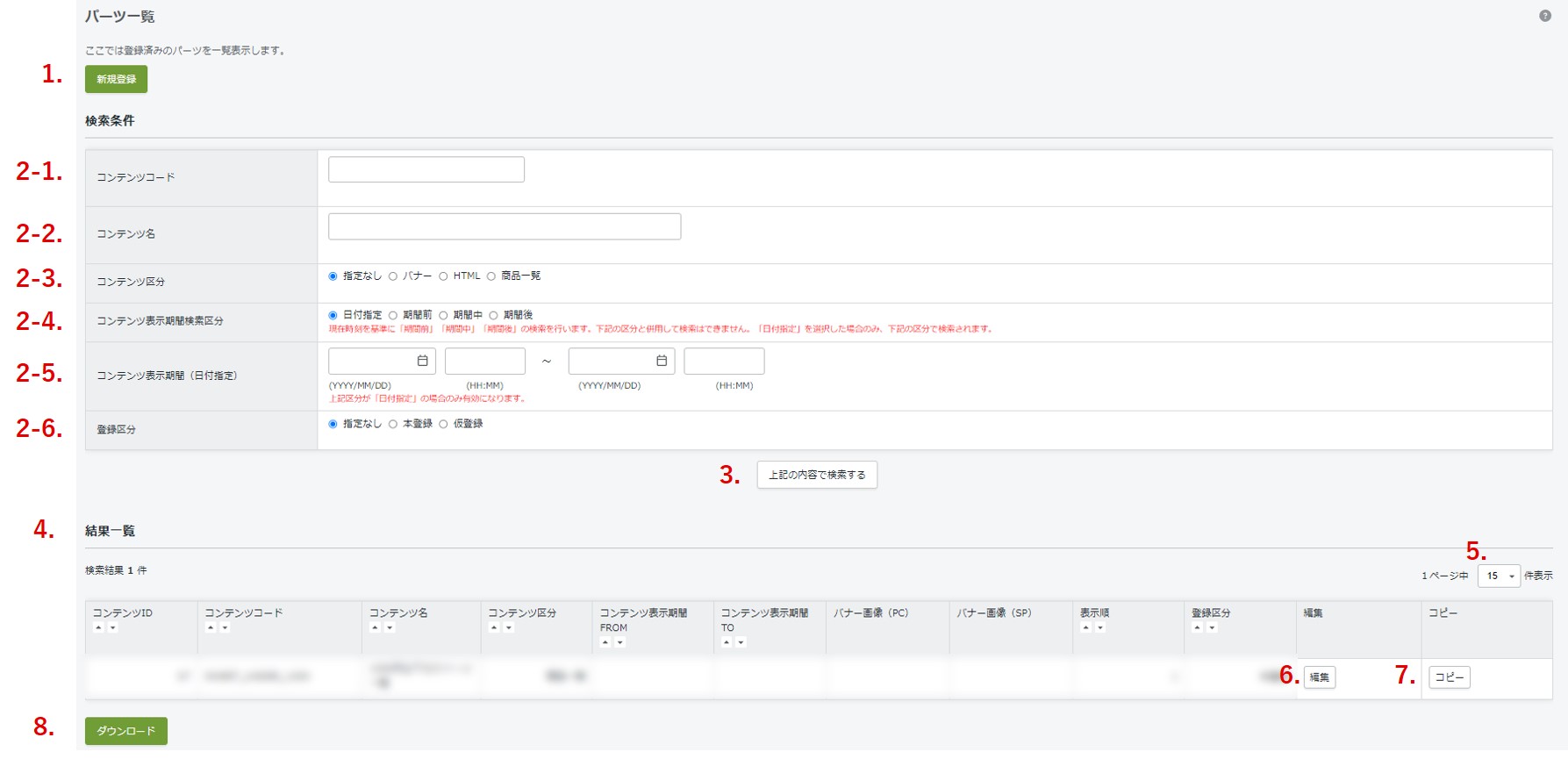
1.新規登録
パーツを新規登録するパーツ登録・編集画面へ画面遷移します。
2.検索条件
2-1.コンテンツコード
コンテンツコードを検索条件として指定します。部分一致検索となります。
2-2.コンテンツ名
コンテンツ名を検索条件として指定します。部分一致検索となります。
2-3.コンテンツ区分
コンテンツ区分を検索条件として指定します。
2-4.コンテンツ表示期間検索区分
コンテンツ表示期間を検索条件として指定します。(日付指定)
「日付指定」「期間前」「期間中」「期間後」いずれかの選択肢を指定してください。
「日付指定」を選択した場合のみ、2-5コンテンツ表示期間(日付指定)で指定した期間で検索されます。
2-5.コンテンツ表示期間(日付指定)
2-4.コンテンツ表示期間検索区分にて「日付指定」とした場合のみ有効です。
カレンダーボタンから日時を指定するか、直接日時を入力してください。
2-6.登録区分
登録区分を検索条件として指定します。
3.上記の内容で検索する
2.検索条件の入力内容に沿って、現在登録されているパーツを検索します。
4.結果一覧
検索結果一覧を表示します。
検索条件を未指定で検索した場合、パーツを全件表示します。
5.表示件数の選択
検索結果を一度に何件表示させるか、プルダウンで選択することができます。
初期状態は15件に設定されており、5,15,30,50,100,200,500件の中から選択が可能です。
6.編集
パーツを編集するパーツ登録・編集画面に遷移します。
7.コピー
登録済みのパーツをコピーして、パーツの新規登録が可能です。
ボタン押下時、該当行のパーツの情報が入力された状態のパーツ登録・編集画面に遷移します。
8.ダウンロード
一覧表示したパーツの情報を、CSV形式でダウンロードします。
9.クリア
2.検索条件に入力されている内容をクリアし、結果一覧を非表示とします。
当ページの記載内容は、標準機能に関するものです。
機能に関するカスタマイズをされている場合にはこの限りではありません。


