ショップ管理ツール2段階認証
機能概要
ショップ管理ツールへのログインを2段階認証形式にします。
認証方式は「ワンタイムパスワード」「メール送信」のいずれかを、利用者アカウントごとに選択できます。
各種インターネットサービスにおける不正ログイン対策として、複数の要素(記憶、所持、生体情報)を用いた認証方式である「多要素認証」や、
同じ要素の認証を多段で実施する認証方式である「多段階認証」などが提供されています。
「2段階認証」を利用している場合、仮にIDおよび1つ目のパスワードを不正利用されてもログインはできないことから、不正ログイン防止に効果があります。
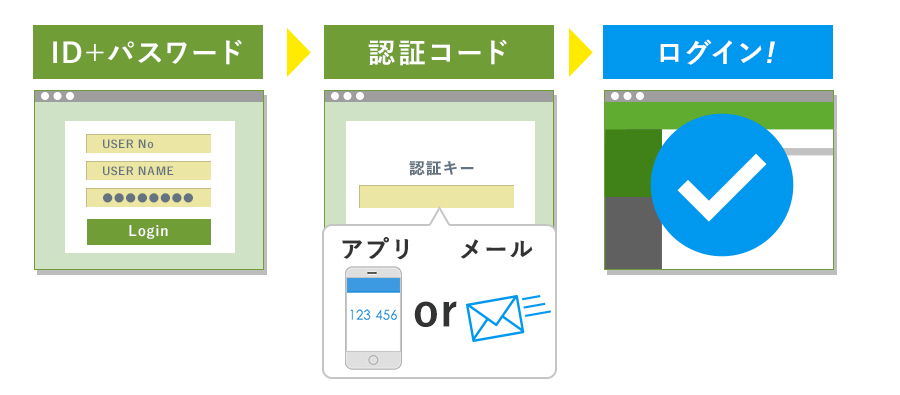
まずはデモ環境でお試しいただいてから、本番環境でご利用ください。
ご導入フローに関しては次章でご紹介します。
ショップ管理ツールのログイン画面をカスタマイズしている店舗様は、当機能利用について調査が必要となります。
ご利用をご希望される際は弊社サポート窓口までご連絡ください。
導入手順と注意点
まずはじめに、ショップ管理ツール2段階認証を利用する際に関連する初期設定は以下の3つです。
| 初期設定名 | 概要 | 初期値 |
|---|---|---|
| ショップ管理ツール2段階認証利用フラグ | ショップ管理ツールへのログインを2段階認証にするか否かを設定します。 | 利用しない |
| ショップ管理ツール2段階認証キー有効期間 | 2段階認証方式が「メール送信」の場合の認証キーの有効期間を指定します。 | 30分 |
| ショップ管理ツール2段階認証再確認間隔 | 2段階認証通過後、何日経過したら再度2段階認証を行うかの間隔を指定します。 ※セキュリティの観点から、30日以内の値を推奨しています。 |
7日 |
導入する際のフローは以下の通りです。
STEP1. 各種初期設定の登録
「ショップ管理ツール2段階認証キー有効期間(初期値:30分)」「ショップ管理ツール2段階認証再確認間隔(初期値:7日)」の初期値情報を変更したい場合、値を編集します。
STEP2. 2段階認証利用をONにする
2段階認証利用フラグを「利用する」に変更します。
2段階認証利用フラグを「利用する」にした時点から、店舗利用者が次回ログインする際、2段階認証が実行されます!
その為、「利用する」に切り替える際(特に多くの利用者がいらっしゃる店舗様は)、ご注意ください。
2段階認証の認証形式は、初期値が「ワンタイムパスワード」となっています。
ワンタイムパスワードとは、一定時間ごとに自動的に新しいパスワードに変更され、一度しか使うことが出来ないパスワードのことを指します。
ワンタイムパスワードの代表的な利用方法は、お手持ちのスマートフォンにワンタイムパスワード(2段階認証)のアプリをインストールいただき、アプリ上に表示(生成)される6桁のコードを入力いただきます。
Google社が提供する「Google認証システム」をご利用いただく場合、Androidの方はGoogle Playで「Google 認証システム」を検索、iOSの方はApp Storeで「Google Authenticator」を検索し、インストールしてください。
もしくは「2段階認証アプリ」「2段階認証システム」等のキーワードでアプリを検索いただき、お好きなアプリをインストールしてください。※ebisumart独自のアプリはありません。
STEP3. 2段階認証の認証形式を指定する
利用者アカウントごとに、「ワンタイムパスワード」もしくは、「メール送信」いずれかを選択できます。
利用イメージは次章でイメージ図を記載しています。
初期値は、利用者すべて「ワンタイムパスワード」が選択された状態のため、変更したい場合はこの項目を変更してください。
利用イメージ
認証形式がワンタイムパスワードの場合
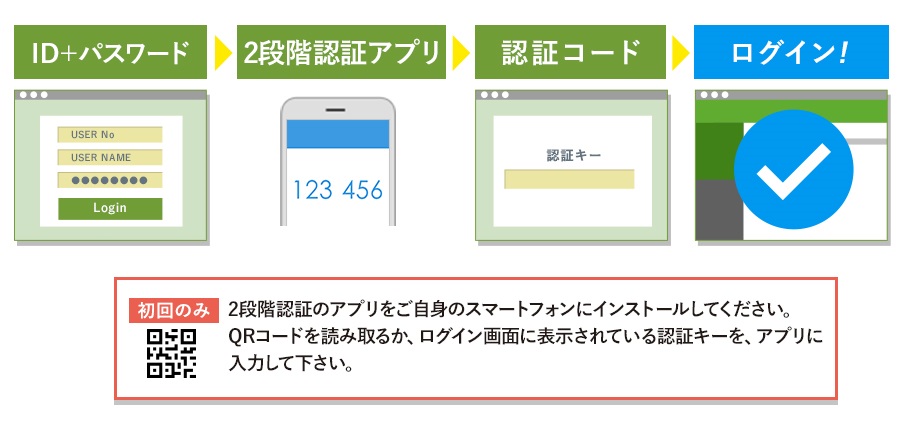
ログイン画面
ログイン時、ワンタイムパスワードアプリ(システム)に表示されている認証コードを入力してください。
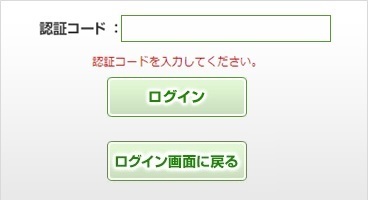
2段階認証初回ログイン時の画面
ショップ管理ツール上に表示されているQRコードをご自身のスマートフォンにインストールした2段階認証アプリ(システム)で読み取るか、ショップ管理ツール上に表示されている16桁の認証コードを2段階認証アプリ(システム)に入力してください。
QRコードを読み取る、もしくは、キーを入力する画面は2段階認証が「初回の場合」のみ表示されます。
その為、認証方式を「ワンタイムパスワード」にしている方は、2段階認証システム(自身のスマートフォンにインストールしたアプリ)をアンインストールしてしまうとログインができなくなる恐れがありますのでご注意ください。
例えば、認証方式が「ワンタイムパスワード」で、初回のログイン(QRコードをアプリで読み取るか、アプリに認証キーを入力する画面)を終えたAさんが、数日後アプリをアンインストールした場合、ショップ管理ツールの2段階認証画面に入力すべきコードがわからなくなってしまうため、ログインができなくなります。
この対応策としては、弊社サポート窓口にご連絡いただくか、管理者権限を持つ利用者Bさんが、Aさんの利用者マスタを編集し、認証方式を「メールで受信」に変更してください。
対象メニュー:システム設定 > 利用者管理 > 利用者マスタ > Aさんのマスタを「編集」
2段階認証が発動する条件
・過去にログインしたことがあるアクセスキーではない(端末とブラウザが前回ログイン時と異なる)
・アクセス時のアクセスキーが、前回の2段階認証実施後一定期間経過している
※初期設定「ショップ管理ツール2段階認証再確認間隔」で指定
・初回ログイン後に、当該利用者アカウントの2段階認証方式を、「メール送信」から「ワンタイムパスワード」に変更した場合
認証形式がメール送信の場合
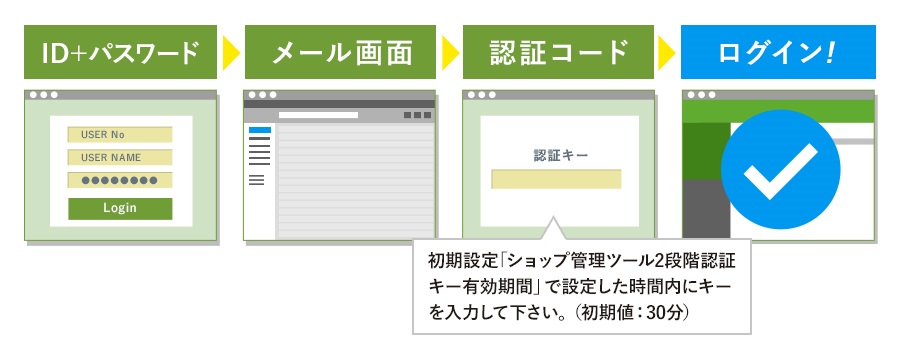
ログイン画面
ログイン時、利用者アカウントに登録されているメールアドレス宛に、ショップ管理ツール認証コードが送信されます。
メールに記載されている認証コード6桁を入力してください。
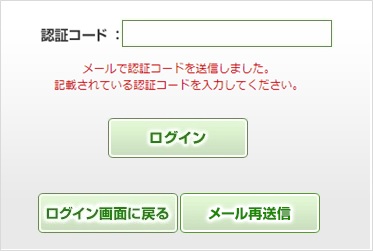
2段階認証が発動する条件
・過去にログインしたことがあるアクセスキーではない(端末とブラウザが前回ログイン時と異なる)
・アクセス時のアクセスキーが、前回の2段階認証実施後一定期間経過している
※初期設定「ショップ管理ツール2段階認証再確認間隔」で指定
・初回ログイン後に、当該利用者アカウントの2段階認証方式を、「ワンタイムパスワード」から「メール送信」に変更した場合
当ページの記載内容は、標準機能に関するものです。
機能に関するカスタマイズをされている場合にはこの限りではありません。





