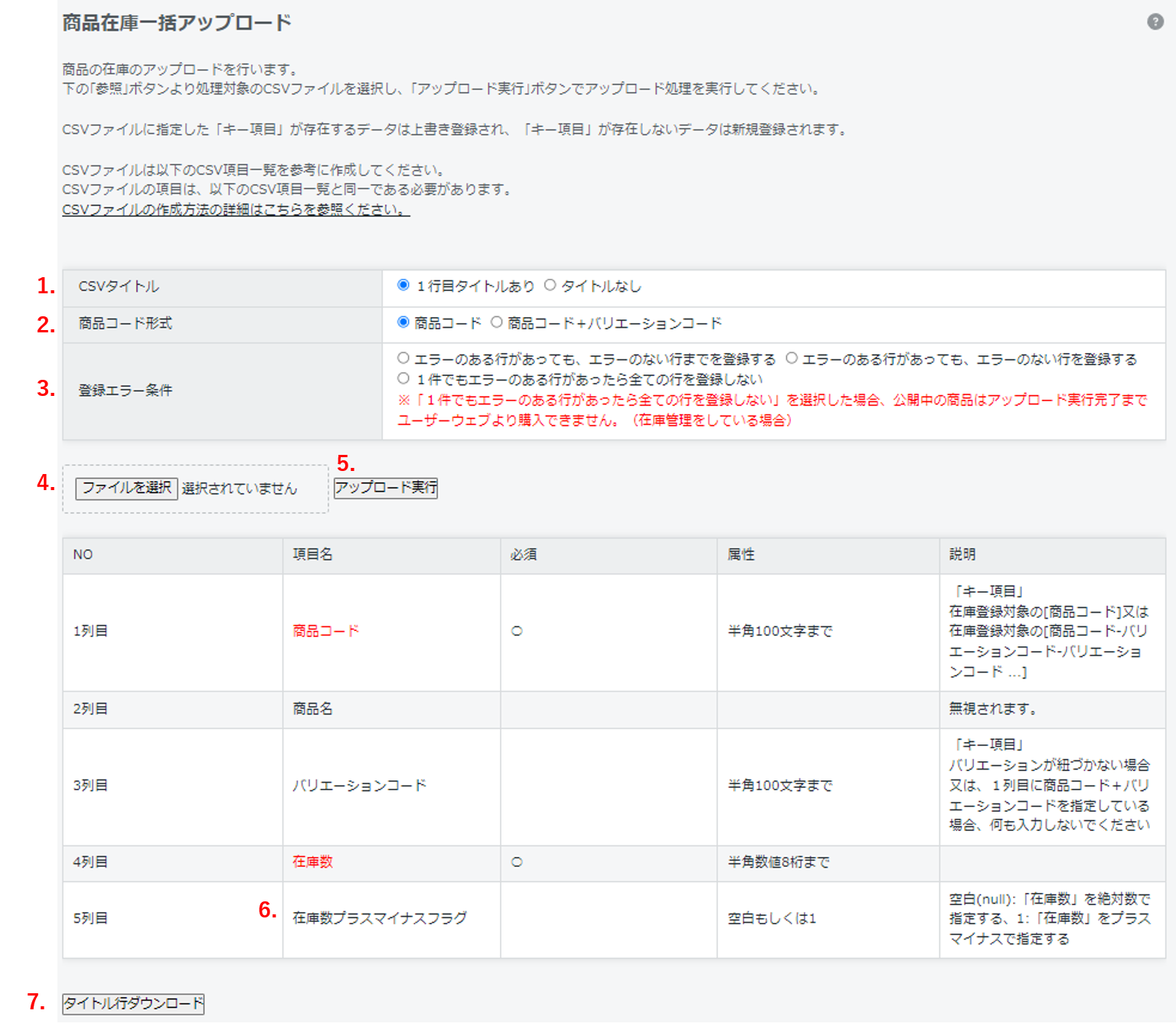商品在庫一括アップロード
機能概要
現在登録されている商品の在庫を、CSVファイルのアップロードによって一括で登録・更新できる機能です。
在庫の登録・更新は、商品登録・更新画面からでも1件ずつ登録することが可能ですが、登録したい商品点数が多い場合は、
この機能を使うことで、在庫の一括管理ができるので大変便利です。
また、現在の商品在庫をそのまま登録・更新するだけではなく、商品在庫の増減をアップロードすることも可能です。
(商品在庫の増減については下記「6.在庫数プラスマイナスフラグ」をご参照ください)。
※一括アップロードで登録するためには、CSVファイルを使用します。
※商品情報で在庫管理されていない商品の在庫をアップロードできません。(エラーとなり登録できません)
ご留意事項
・CSVファイルの項目は、画面上にあるCSV項目一覧と同じ項目を列順にすべて記載してください。
更新時は必須項目かどうかにかかわらず、修正しない項目にも既存のデータを入力する必要があります。
・入荷お知らせオプションをご利用いただいている場合、商品在庫一括アップロードでは、
商品バリエーションの入荷お知らせフラグのみ設定することができます。
商品自体の入荷お知らせフラグの設定は商品一括アップロードから行ってください。
項目説明
1.CSVタイトル
CSVファイルの1行目にタイトル行を設定してアップロードするか、タイトル行を設定せずに1行目から各項目を設定してアップロードするかを選択することができます。
・1行目タイトルあり
CSVファイルアップロード時、CSVファイルの1行目にタイトル行を設定してアップロードするための選択肢です。
タイトル行は「7.タイトル行ダウンロード」からダウンロードした内容を、そのままご使用いただくと便利です。
アップロードする際は、ダウンロードしたCSVファイルのタイトル行は変更せず、修正しない項目には既存のデータを入力してください。
※初期状態ではこちらが選択されています。
・タイトルなし
こちらの選択肢でアップロードする場合は、タイトル行を利用せずにアップロードできます。
バリエーションコードが紐づいている商品の場合は、バリエーションコードの指定が必須になります。
アップロードする際は、「1行目タイトルあり」を選択したときと同じ順で項目を記載し、
修正しない項目には既存のデータを入力してください。
2.商品コード形式
商品をバリエーションごとに在庫管理している場合に、選択する項目です。
・商品コード
CSVファイルでアップロードする際のキー項目を、商品コードのみにします。
※初期状態ではこちらが選択されています。
・商品コード+バリエーションコード
CSVファイルでアップロードする際のキー項目を、商品コードとバリエーションコードにします。
バリエーション単位で在庫管理をしている場合は、こちらを選択してアップロードしていただくことをお勧めします。
3.登録エラー条件
CSVファイルで登録する内容にエラーがあった場合に、アップロードの処理を続行するか停止するかを選択します。
・エラーのある行があっても、エラーのない行までを登録する
アップロードしたCSVファイルにエラーがあった場合、エラーがあった商品の上の行までは登録し、
エラーがあった行を含めた残りの行は、在庫数を登録しないようにします。
※初期状態ではこちらが選択されています。
そのため、エラーがあった行で処理を停めてCSVファイルを修正し、在庫数の増減を重複させないようにすることができます。
例)
10行目で処理が停まってしまった。
↓
9行目までは在庫が更新されている。
↓
CSVファイルの9行目までは削除し、10行目のエラー内容を修正して再アップロード。
このようにしていただくことで、在庫数の増減を重複させないようにすることが可能です。
・エラーのある行があっても、エラーのない行を登録する
アップロードしたCSVファイルの一部にエラーがあった場合でも、エラーがなかった正常な行の在庫数は登録します。
アップロード処理完了後、エラーになった在庫数についてはエラー内容が表示されるので、エラー内容に沿ってCSVファイルを修正後、
再度CSVファイルをアップロードしてください。
・1件でもエラーのある行があったら全ての行を登録しない
アップロードしたCSVファイルの一部にエラーがあった場合、アップロードしようとした内容すべての登録をストップさせます。
処理をストップした際にはエラー内容が表示されるので、エラー内容に沿ってCSVファイルを修正後、
再度CSVファイルをアップロードしてください。
カート投入時在庫引当オプションを利用している場合は、選択肢は表示されず、
「エラーのある行があっても、エラーのない行までを登録する」固定となります。
初期設定「一括アップロード V2 利用フラグ」を利用する場合の処理については、こちらをご確認ください。
4.ファイルを選択
アップロードするCSVファイルを選択します。
※ご利用いただいているブラウザによって[ファイルを選択]ボタンの名称は変わる場合がありますので、ご注意ください。
5.アップロード実行
[アップロード実行]ボタンを押すと[ファイルを選択]で選択したCSVファイルがアップロードされ、CSVファイル内に記載された商品の
在庫が一括で登録されます。
商品の在庫管理をしているかつ、3.登録エラー条件にて
「1件でもエラーのある行があったら全ての行を登録しない」を選択した場合、
公開中の商品は、CSVアップロード実行完了まで、ユーザーウェブより購入できません。
6.在庫数プラスマイナスフラグ
CSVファイルアップロード時に、通常はCSVファイルの在庫数に入力されている数値を、そのまま在庫数として登録しますが、
このフラグを利用することで、CSVファイルに入力された数値の分、在庫数を増減させることができるようになります。
在庫数プラスマイナスフラグの使い方について
例)
・現在の在庫数:10
・CSVファイルの在庫数:4
・在庫数プラスマイナスフラグ:なし
↓
CSVファイルアップロード時の在庫数は4になります(通常は在庫数が上書きされます)。
在庫数プラスマイナスフラグを利用すると、
・現在の在庫数:10
・CSVファイルの在庫数:5
・在庫数プラスマイナスフラグ:1
↓
CSVファイルアップロード時の在庫数は15になります(CSVファイルの在庫数が加算されます)。
これを応用して、下記のように在庫を減らすことも可能です。
・現在の在庫数:10
・CSVファイルの在庫数:-2
・在庫数プラスマイナスフラグ:1
↓
CSVファイルアップロード時の在庫数は8になります(CSVファイルのマイナス在庫が減算されます)。
7.タイトル行ダウンロード
アップロードに必要なタイトル行をサンプルとしてダウンロードすることができます。
ダウンロードしたCSVファイルはタイトル行を加工する必要がなく大変便利ですので、ご活用ください。
当ページの記載内容は、標準機能に関するものです。
機能に関するカスタマイズをされている場合にはこの限りではありません。