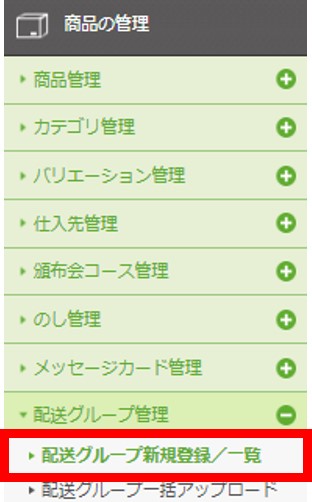配送グループ新規登録/一覧
目次
1.機能概要
分割配送利用時に、登録した配送グループを一覧で確認できる画面です。
ご留意事項
外部委託先利用時に、委託先アカウントを利用したユーザーが本画面に遷移した場合は、
ユーザーの仕入先コード(利用者マスタに登録された仕入先コード)と同じ仕入先コードが設定された配送グループが表示されます。
2.項目説明
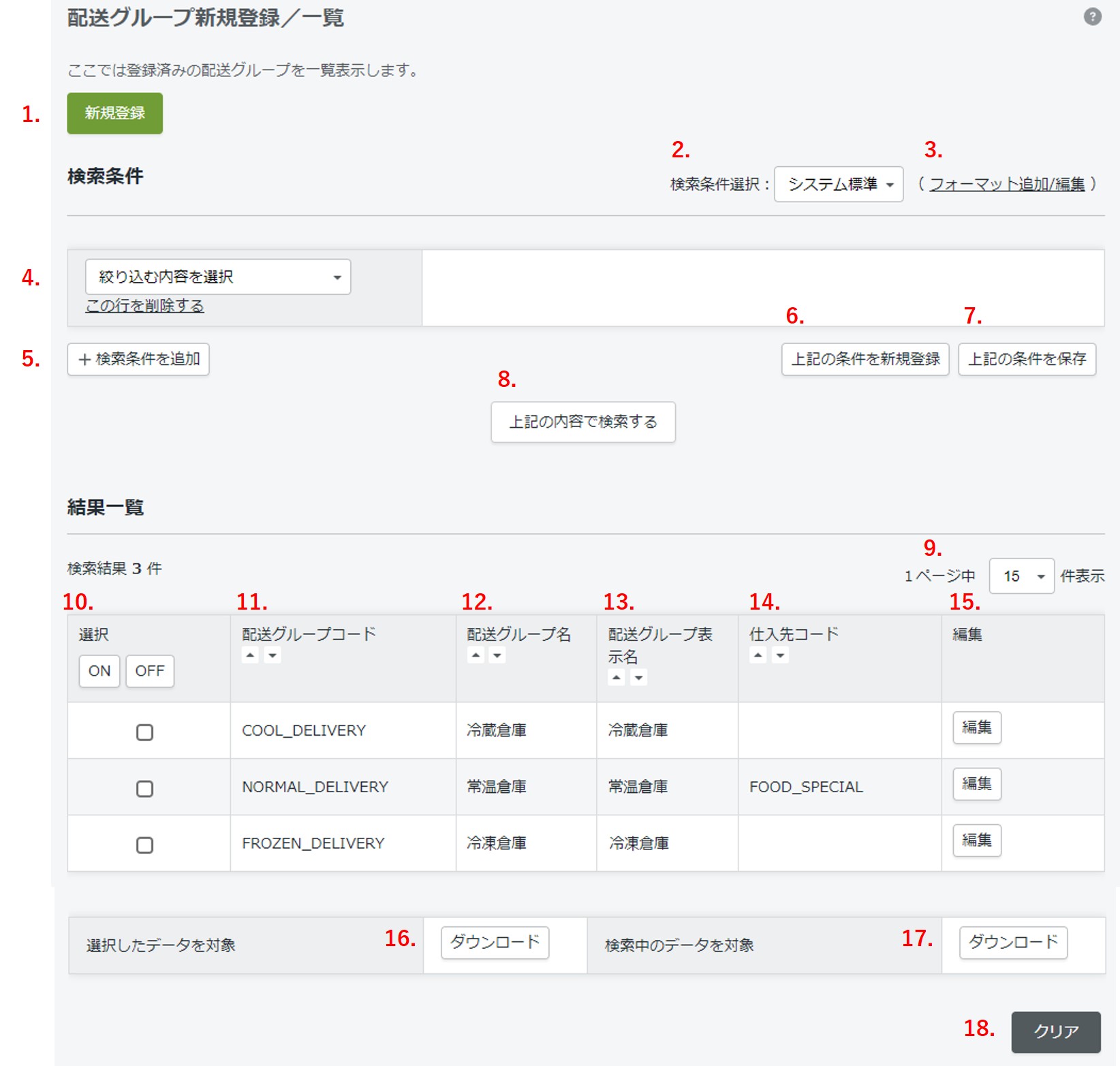
1.[新規登録]
[新規登録]ボタンを押すと、配送グループ登録・編集画面に遷移します。
2.検索条件選択
各アカウントごとに登録されている検索条件をプルダウンで選択します。
初期状態では「システム標準」が選択されています。
プルダウンに表示される検索条件は、3.[フォーマット追加/編集]から追加登録・削除が可能です。
3.[フォーマット追加/編集]
1.設定番号
フォーマットに振られる管理用の番号です。
2.設定名
フォーマットの名称です。任意で設定可能ですが設定番号:1のシステム標準は変更できません。
3.設定利用区分
登録したフォーマットを、設定したアカウントのみで利用するか、
ショップ管理ツールに登録されているすべての利用者アカウントで利用するかを選択します。
・自身のみ
該当のフォーマットは、設定したアカウントのみに表示されます。
システム標準は「自身のみ」で固定されています。
・公開
該当のフォーマットは、ショップ管理ツールを利用するすべてのアカウントで利用できます。
4.処理
フォーマットを削除するボタンです。
一度削除したフォーマットは復元できないため、ご注意ください。
5.フォーマットを追加する
新しい設定番号が発番され、フォーマットが追加されます。
フォーマットは最大50個まで設定できるよう初期値で設定されておりますが、初期設定で最大100個まで登録できるよう設定できます。
設定箇所は以下です。
トップページ>システム管理>システム設定マスタ>設定の選択[初期設定]>検索条件の設定数
6.登録
設定したフォーマットを登録します。
7.閉じる
この別画面を閉じ、配送グループ新規登録/一覧画面に戻ります。
8.クリア
この画面を開いたときの状態に戻します。
登録された内容は破棄され、復元できません。
4.絞り込む内容を選択
検索条件とする配送グループの項目を、プルダウンで選択します。
5.[検索条件を追加]
クリックすると上記4.絞り込む内容を選択が追加されます。
検索条件をより詳しく絞り込んで、配送グループを検索できるようになります。
検索条件は何個でも追加可能ですが、検索条件が多すぎると、検索結果が下のほうに表示され見にくくなる場合があります。
検索条件を削除したい場合はプルダウンのすぐ下にある「この行を削除する」をクリックしてください。
6.[上記の条件を新規登録]
現在表示されている検索条件を登録します。
検索がある程度パターン化している場合、登録しておくことでスムーズに作業いただけます。
登録された内容は「検索条件_n」という名称で追加されます。3.[フォーマット追加/編集]から任意の名称に変更してください。
登録された検索条件は2.検索条件選択で選択できるようになります。
7.[上記の条件を保存]
現在表示されている検索条件を、現在表示されている2.検索条件選択の検索条件として上書き保存します。
8.[上記の内容で検索する]
指定されている検索条件で、検索します。検索された結果は結果一覧に表示されます。
9.表示件数の選択
検索結果を一度に何件表示させるか、5件,15件,30件,50件,100件,200件,500件の中からプルダウンで選択できます。
初期設定「ショップ管理ツール商品検索画面表示デフォルト件数」で、デフォルトの表示件数を変更可能です。
100件以上を一度に表示させると、検索結果の表示速度が遅くなる場合があるためご注意ください。
10.選択
この項目のチェックボックスにチェックを入れた配送グループは、以下のボタンを押して、各処理を実施できます。
・16.[ダウンロード]
・17.[ダウンロード]
11.配送グループコード
配送グループのコードを表示します。
12.配送グループ名
配送グループの管理用の名前を表示します。
13.配送グループ表示名
配送グループのユーザーウェブで表示する名前を表示します。
14.仕入先コード
配送グループと紐づいている仕入先コードを表示します。
15.[編集]
[編集]ボタンを押すと、配送グループ登録・編集画面に遷移します。
16.[ダウンロード]
[ダウンロード]ボタンを押すと、10.選択でチェックした配送グループのデータをCSVファイルとしてダウンロードできます。
CSVファイルに出力される配送グループの項目は、以下の通りです。
・配送グループコード
・配送グループ名
・配送グループ表示名
・仕入先コード
・削除日
・登録者
・登録日時
・更新者
・更新日時
17.[ダウンロード]
[ダウンロード]ボタンを押すと、検索結果に表示された配送グループのデータをCSVファイルとしてダウンロードできます。
CSVファイルに出力される配送グループの項目は、以下の通りです。
・配送グループコード
・配送グループ名
・配送グループ表示名
・仕入先コード
・削除日
・登録者
・登録日時
・更新者
・更新日時
18.[クリア]
検索結果をクリアし、初期状態を表示します。
当ページの記載内容は、標準機能に関するものです。
機能に関するカスタマイズをされている場合にはこの限りではありません。