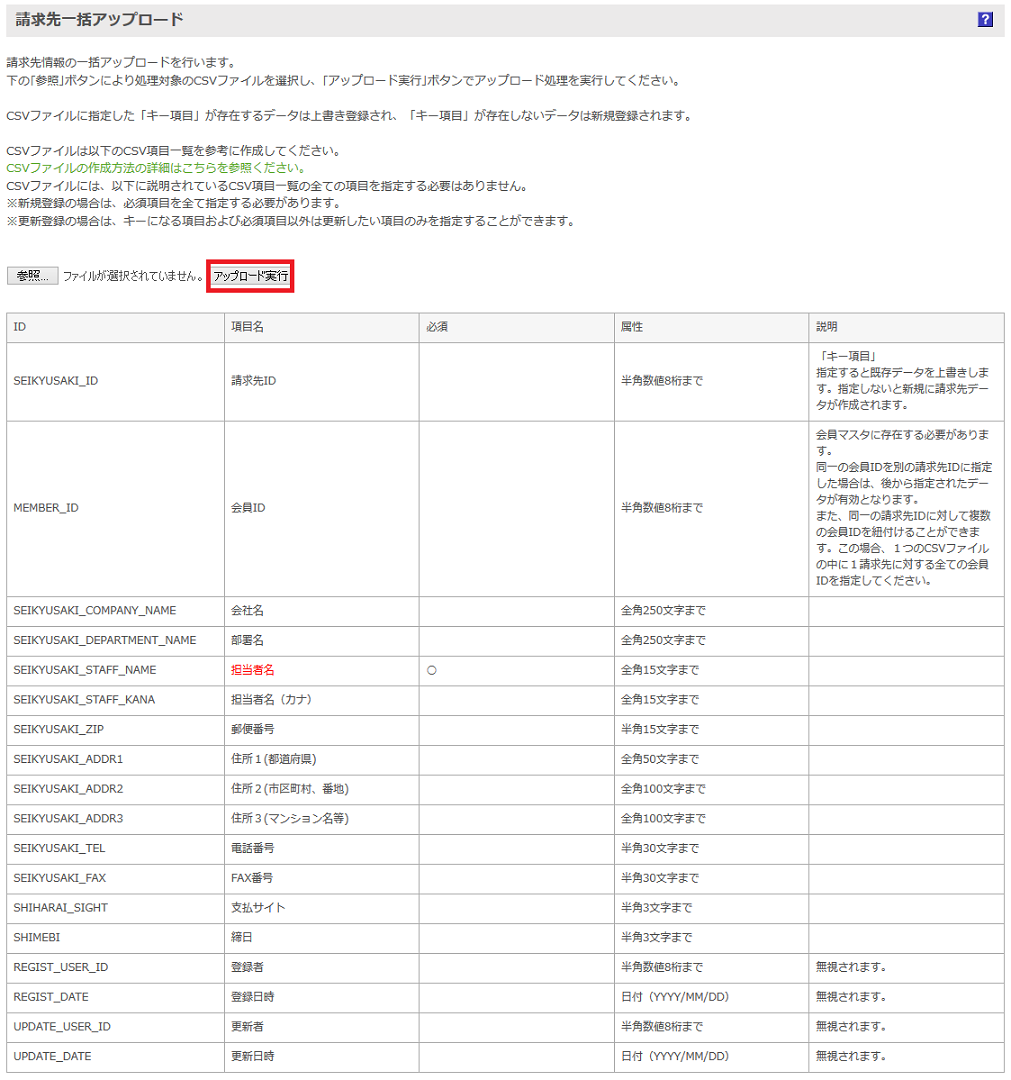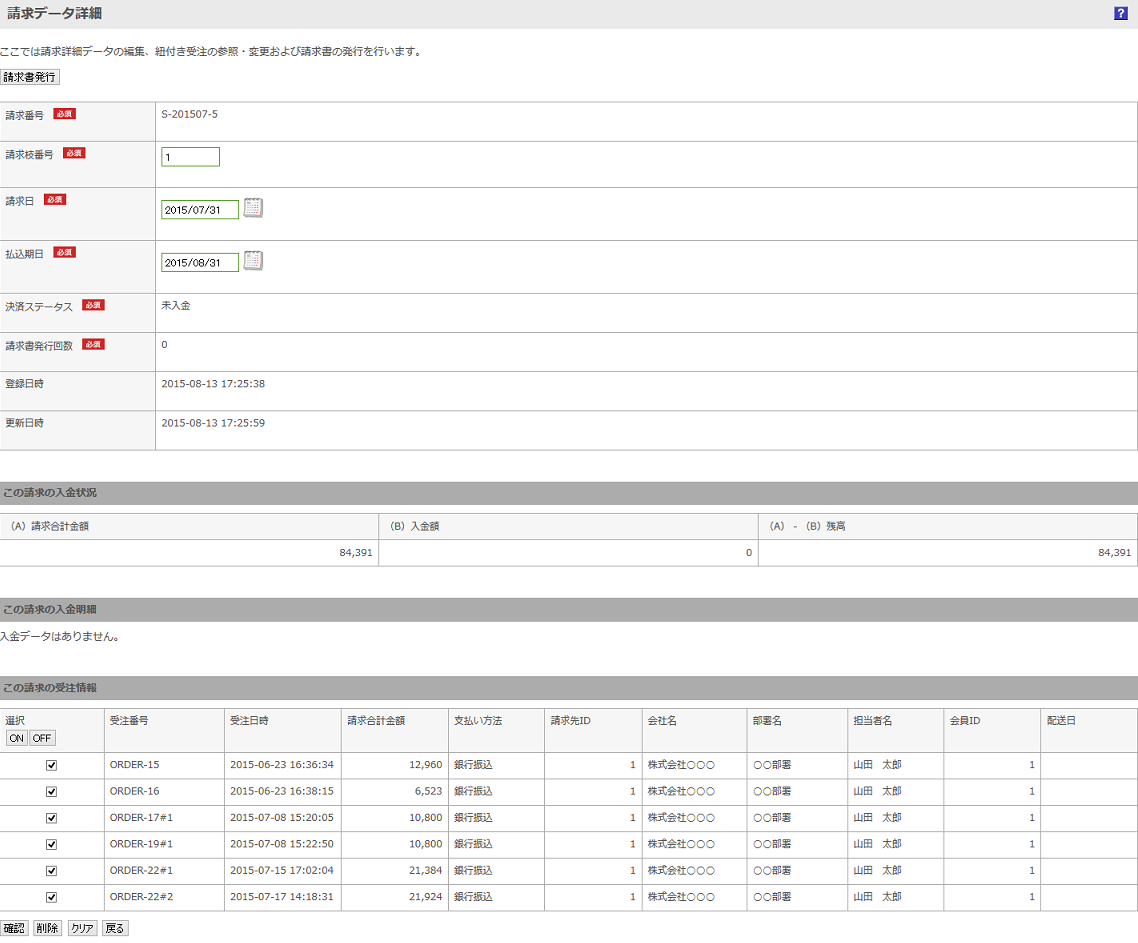請求管理
請求管理
本オプションでは、請求先の登録、請求データの作成、請求書の発行、入金登録などの請求管理が可能です。
本オプションをご利用頂くことで、会員ごとに受注をまとめて一括請求することができるようになります。
卸売(BtoB)販売等で会社単位で請求を行う際に活用いただけます。
オプションの利用をご希望の場合、弊社サポート窓口までご連絡ください。
下記の図の流れの通り、請求管理を行うことが出来ます。
(1)請求先登録:会員を会社単位にまとめる為の「請求先」を登録
(2)請求データ作成:請求先に紐づく会員の受注をまとめた「請求データ」を作成
(3)請求書発行:請求データをエクセルの書式で「請求書」として発行
(4)請求先からの入金:請求先からの入金を確認(※本システムで行う作業はありません。)
(5)入金登録:入金済の請求データに対して「入金登録」を行う
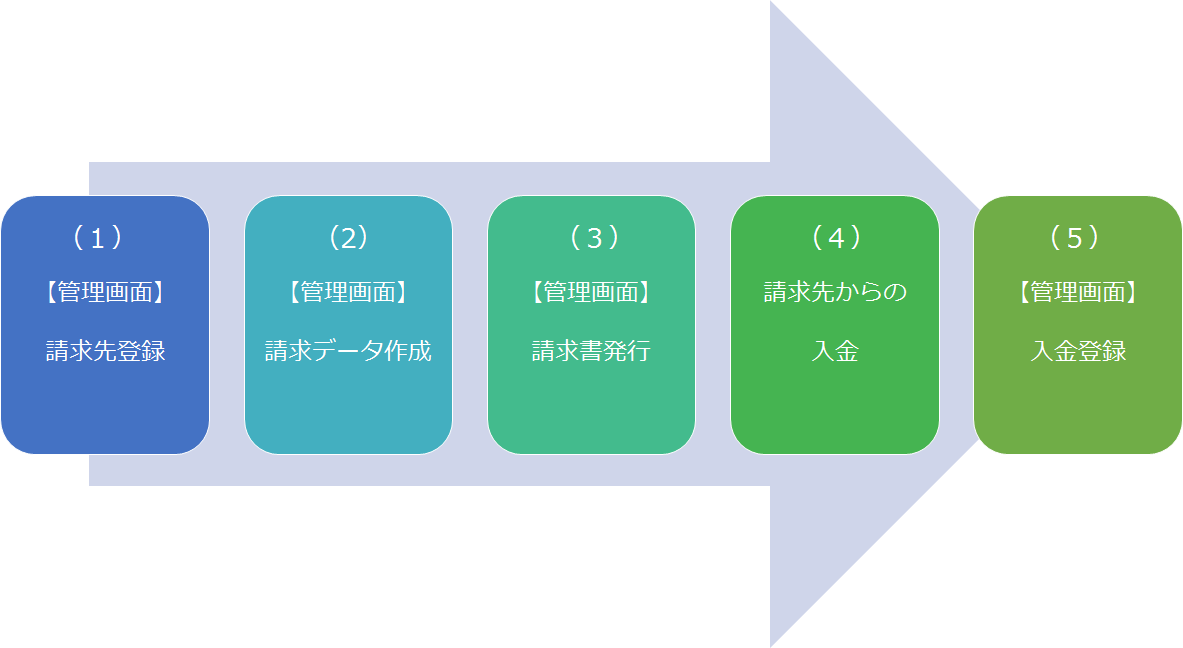
(1)請求先登録
請求先を登録し、請求先に会員を紐付けることで、請求先ごとに請求データを作成することができます。
以下の画面で請求先の登録ができます。
請求先管理画面へのアクセス
①「請求先新規登録」画面にて、請求先情報の登録をします。
登録した請求先は、「請求先マスタ」画面にて確認や編集が可能です。
一つの請求先に対して、1人以上会員を紐付ける必要があります。
[会員ID]の[会員欄を追加する]をクリックすると会員IDの入力欄が増え、一つの請求先に複数の会員を紐付けることができます。
会員の紐付けを行わないと受注データとの紐付けができなくなります。

項目について詳しくは請求先登録・変更をご覧ください。
②請求先は、「請求先一括アップロード」画面にて一括アップロードすることも可能です。
(2)請求データ作成
(1)で登録した請求先ごとに、今回請求する会員の受注データを選択して請求データを作成します。
請求データを作成することで、請求先ごとに請求書の発行や入金管理を行うことができます。
以下の画面で、請求データの作成ができます。
請求データ作成画面へのアクセス
①「請求データ作成」画面にて、請求対象の受注データを選択します。
請求先が同じ場合、複数の受注データはまとめて一つの請求データで作成されます。
請求データは支払方法ごとに作成される為、支払方法が同じ受注データを選択して作成してください。
支払方法が異なる受注データを選択して請求データの作成を行うと、エラーとなります。

初期状態では、請求対象候補となる受注データが一覧表示されています。
選択された受注データを対象に請求データを作成します。一度請求対象となった受注データは、本一覧画面に表示されません。
チェックした受注データのみを作成したい場合は[請求データ作成(選択データ)]を、検索条件に該当した全ての受注データで作成したい場合は[請求データ作成(全てのデータ)]をクリックしてください。
②請求書に記載する請求日を入力して登録ボタンをクリックします。
初期値は前月末の日付が表示されています。店舗の請求日に合わせて日付を変更してください。
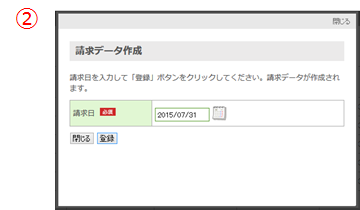
③「〇〇件の請求データが作成されました。」と画面に表示されます。
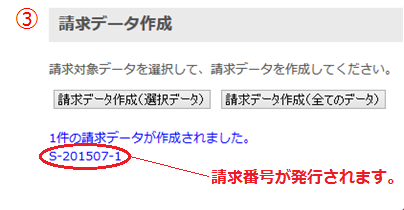
作成した請求データは請求管理>請求データ検索/一覧画面にて確認ができます。
(3)請求書・領収書発行
(2)で作成した請求データの請求書と領収書が発行できます。
以下の画面で、請求書・領収書の発行ができます。
請求データ検索/一覧画面へのアクセス
①発行したい請求データをチェックし、[請求書発行]もしくは[領収書発行]をクリックします。
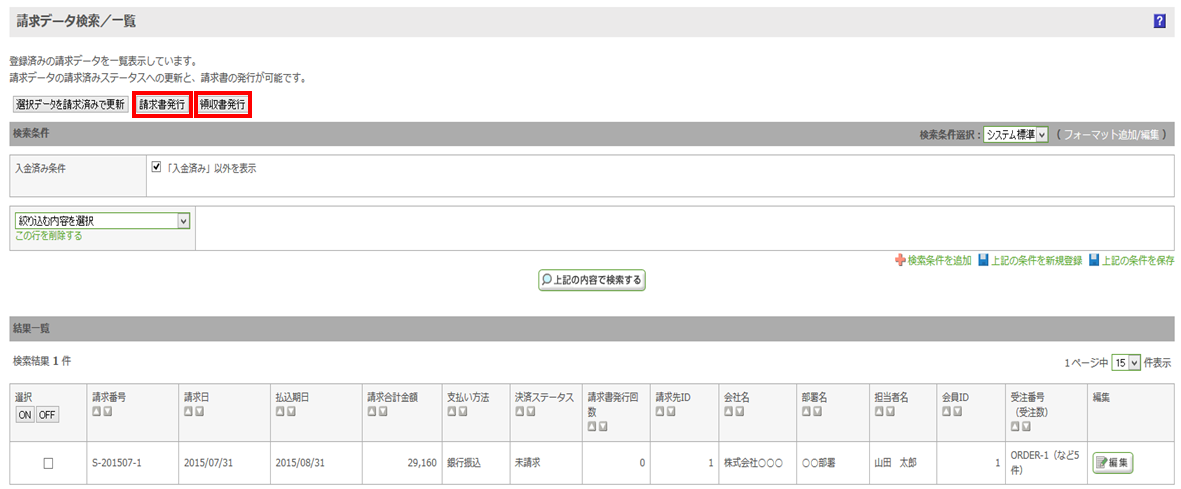
請求書
お支払期日は「請求先登録」画面で登録した[支払サイト]を請求日から算出して請求書に記載します。
請求書がダウンロードできない場合の手順
下記2つの場合に、タイムアウトして請求書がダウンロードできない可能性があります。
それぞれに当てはまりダウンロードできなかった場合は、手順に沿って再度ダウンロードをお試しください。
1.一度に大量の請求データをチェックしてダウンロードした場合
対象の請求データを減らしてダウンロードをお試しください。
2.大量の受注を紐づけている請求データをダウンロードした場合
下記の手順で受注を減らした後にダウンロードをお試しください。
(1)「請求データ検索/一覧」画面から対象の請求データを選択
(2)「この請求の受注情報」にある受注のうち、該当の請求データから除外する受注のチェックボックスからチェックを外す
(3) [確認] ボタンをクリック
(4) [更新] ボタンをクリック
領収書

請求書・領収書のフォーマットは以下で編集ができます。
帳票フォーマット管理画面へのアクセス
下記の順でグローバルナビゲーションからアクセスしてください
→ 「帳票フォーマット管理」
WEB-INFフォルダの中にあるSEIKYUSHO.xlsもしくはRYOSHUSHO.xlsをダウンロードし、編集後、同じWEB-INFフォルダにアップロードするとフォーマットが更新されます。
フォーマットにてご利用頂ける置換文字はこちらをご覧ください。
請求書には2つのフォーマットがあります。
SEIKYUSHO.xls(type1):1つの請求に1受注が紐付く場合のフォーマット
SEIKYUSHO_type2.xls(type2):1つの請求に複数の受注が紐付く場合のフォーマット
type2の請求書を発行するには、
「SEIKYUSHO.xls」を「SEIKYUSHO_type1.xls」等にリネームし(別名であればいずれでも構いません)
「SEIKYUSHO_type2.xls」を「SEIKYUSHO.xls」にリネームしてから、発行してください。
②作成した請求データで請求先に送付が完了したら[選択データを請求済みで更新]をクリックします。
更新すると、請求データの決済ステータスが[未請求]→[未入金]に変わります。
※この作業は必須ではありません。ステータスが[未請求]のままでも(5)入金登録は可能です。店舗の運営状況によってご利用ください。
決済ステータスについては入金登録画面をご覧ください。
③請求日と払込期日を確認して登録ボタンをクリックします。
初期値は前月末の日付が表示されています。
(2)で指定した請求日と払込期日を変更したい場合は、日付を変更して[更新する]にチェックを入れ[登録]してください。
選択データを請求済みで更新すると請求管理>入金登録画面に登録されます。
(4)請求先からの入金
請求先から入金を振込口座で確認してください。※本システムで行う作業はありません。
(5)入金登録
請求先からの入金を確認後、以下の画面で、入金登録を行います。
入金登録は複数回に分けて登録することが可能です。
※入金に関しては自動連携していません。請求先から入金が行われたかを確認して本システムに入力してください。
入金登録画面へのアクセス
該当の請求データに、手数料、入金額、入金区分選択、必要であれば摘要を記入して入金登録を行います。
入金登録は一部入金も可能です。入金状況に応じて【未入金】【一部入金】【入金済み】【過入金】の決済ステータスが自動的に登録されます。
また、画面左下にある[ダウンロード]で、全ての請求データをダウンロードし、CSVファイルにて編集後、「入金一括アップロード」画面にて一括で入金登録をすることも可能です。
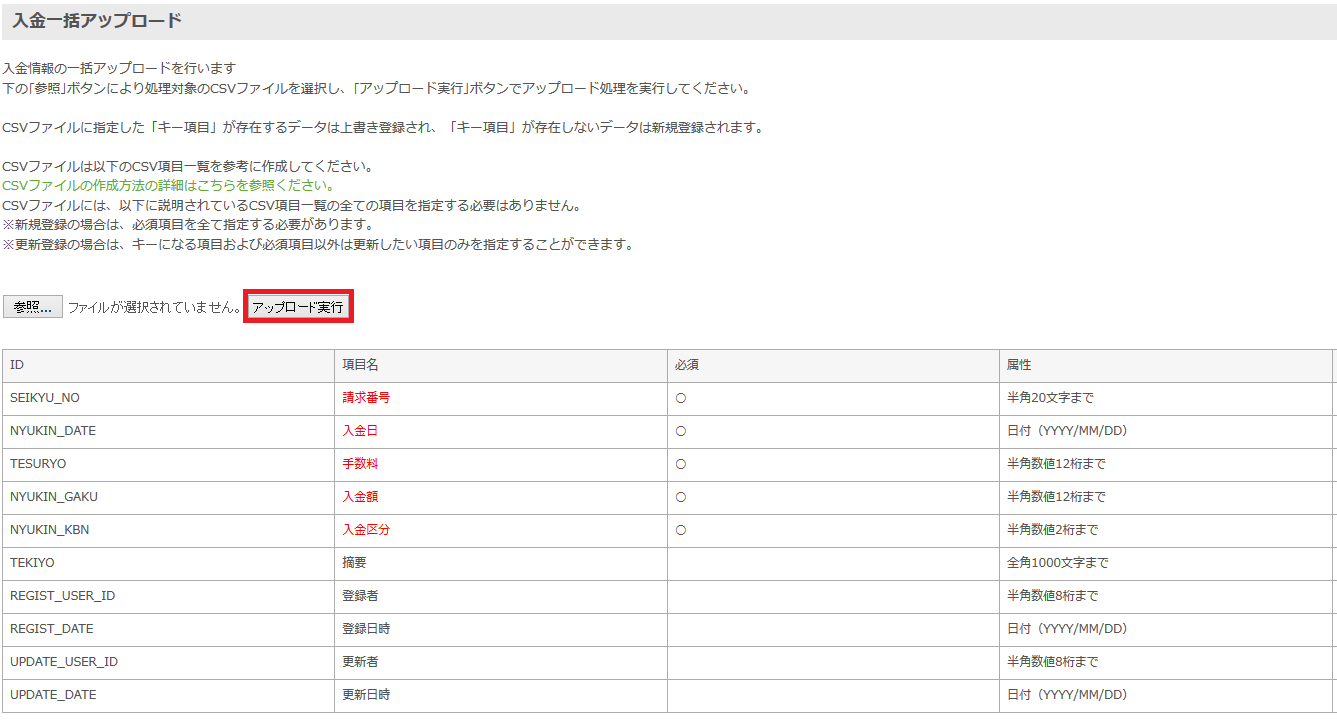
入金登録画面での、検索条件を指定した検索結果の画面表示可能件数は500件までです。
ダウンロードについては、件数の制限はありません。
当ページの記載内容は、標準機能に関するものです。
機能に関するカスタマイズをされている場合にはこの限りではありません。