メルマガコンテンツの作成方法
本システムでは1つのタイトルに対して以下の2つ表示形式のコンテンツを作成することができます。
▼テキストコンテンツ
テキストのみのコンテンツになります。エンドユーザー側のどのメールソフトでも表示することができます。
▼HTMLコンテンツ
画像や文字装飾などが可能なHTMLでのコンテンツになります。
エンドユーザー側でHTMLメールに対応したメールソフトでないと表示できません。
HTMLコンテンツのみ登録した場合はHTMLメールを購読する会員にのみ配信されますが、テキストコンテンツのみ入力した場合はHTMLメールを購読する会員とテキストメールを購読する会員の両方に配信されます。
ここでは、それぞれのコンテンツの作成方法についてご説明いたします。
1.テキストコンテンツの作り方
①「コンテンツ 新規登録」画面でコンテンツを作成する。
以下の画面からコンテンツの登録ができます。
「コンテンツ 新規登録」画面へのアクセス
②項目の テキストコンテンツ にテキストを入れ[使用する]にチェック後、[確認]をクリックする。
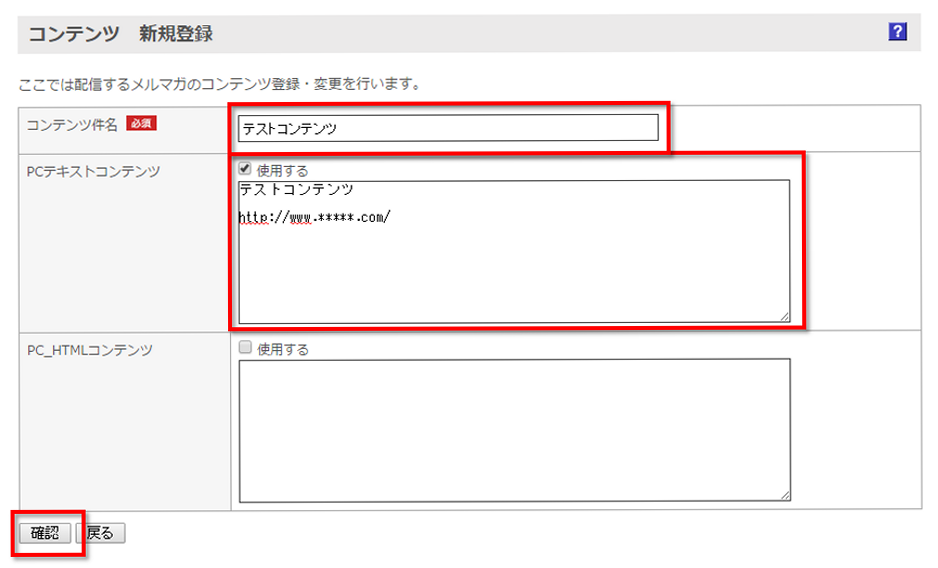
③店舗管理者が受信して確認可能な任意のメールアドレスを入れテスト配信する。
受信確認後、問題なければ[登録]をクリックする。
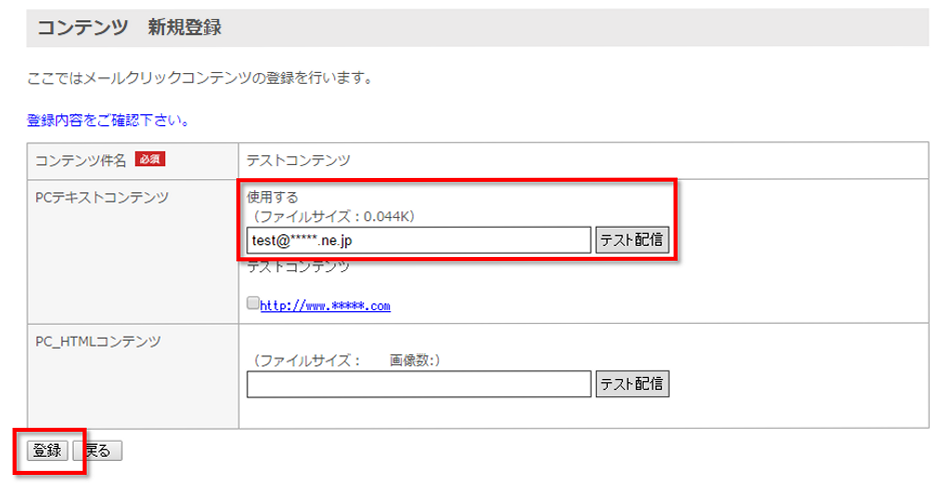
以上でテキストコンテンツが作成されます。
その他、本文中にエンドユーザーの宛名を差し込む機能などあります。
コンテンツの作成について詳しくはメルマガコンテンツ登録をご覧ください。
登録したコンテンツは必ず配信予約をおこなってください。
登録しただけでは配信はされません。
配信方法について詳しくはメルマガ配信方法をご覧ください。
2.HTMLコンテンツの作り方
①「コンテンツ 新規登録」画面でコンテンツを作成する。
以下の画面からコンテンツの登録ができます。
「コンテンツ 新規登録」画面へのアクセス
②項目の HTMLコンテンツ にHTMLタグで記述し、[使用する]にチェック後、[確認]をクリックする。
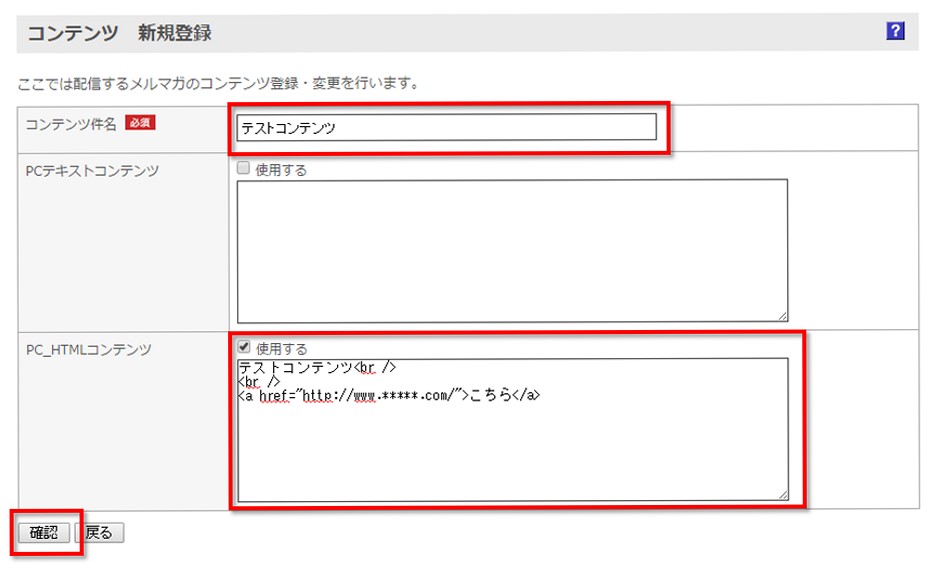
画像をHTMLコンテンツに組み込む際は、コンテンツ管理>画像管理内に画像ファイルをアップロードし、
画像ファイルの絶対パスをHTMLコンテンツ内に指定してください。
③店舗管理者が受信して確認可能な任意のメールアドレスを入れテスト配信する。
受信確認後、問題なければ[登録]をクリックする。
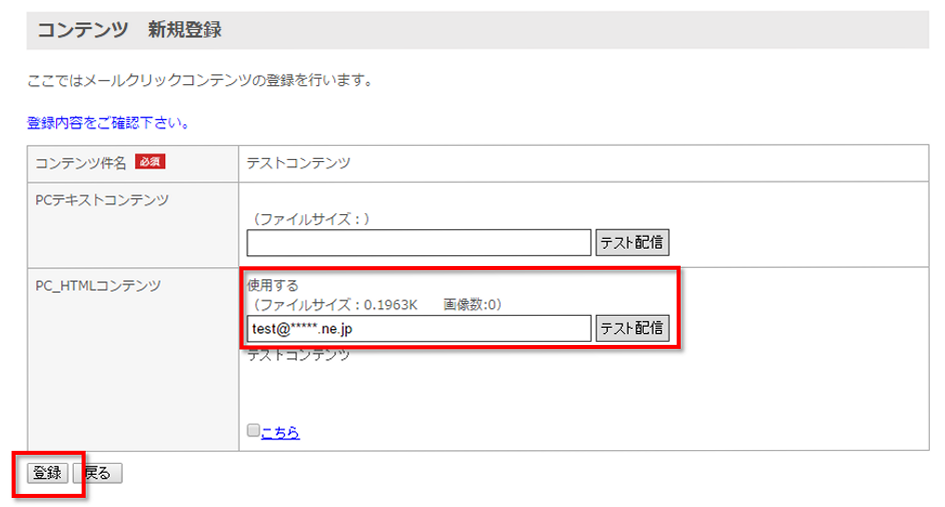
以上でHTMLコンテンツが作成されます。
その他、本文中にエンドユーザーの宛名を差し込む機能などあります。
コンテンツの作成について詳しくはメルマガコンテンツ登録をご覧ください。
登録したコンテンツは必ず配信予約をおこなってください。登録しただけでは配信はされません。
配信方法について詳しくはメルマガ配信方法をご覧ください。
メルマガ添付ファイルオプションのご案内
メルマガにファイルを添付して送信することができるオプションもご用意しています。
詳しくはこちらをご覧ください。
当ページの記載内容は、標準機能に関するものです。
機能に関するカスタマイズをされている場合にはこの限りではありません。


